هیچ محصولی در سبد خرید نیست.
آموزش صحنه آهسته ویدئو در پریمیر (اسلوموشن)
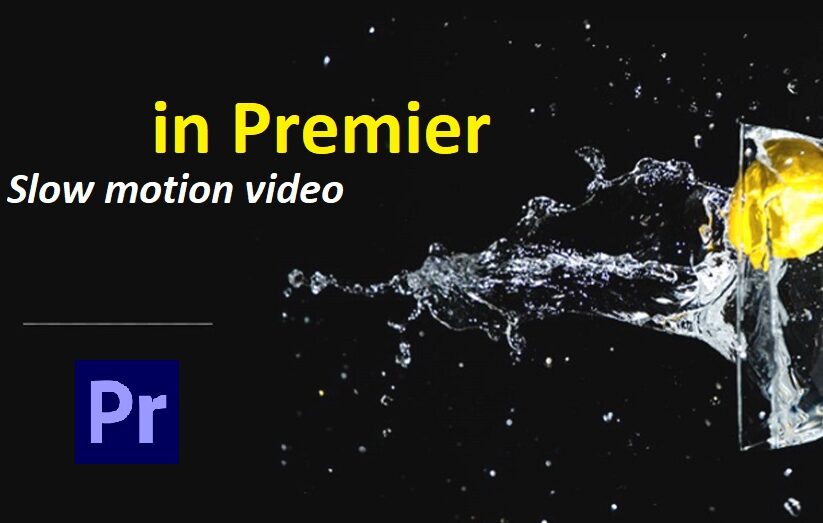
در این مقاله قصد داریم تا به آموزشی کوتاه اما کاربردی در رابطه با آموزش صحنه آهسته ویدئو در پریمیر (اسلوموشن) برای علاقهمندان به نرمافزار پریمیر بپردازیم.
همچنین در این مقاله علاوه بر تکنیک اسلوموشن با تکنیک سوپر اسلوموشن نیز آشنا خواهید شد.
نیاز به تغییر سرعت فیلم هنگام تدوین ویدئو یا هنگامی که میخواهیم به آن جلوهای خاص دهیم بکار میاید.
شاید برای شما سوال شود که سرعت فلیم چه میباشد؟ حالت عادی نمایش فیلم همان سرعت فیلم میباشد. بطوری که وقتی در یک ویدئو صحبت میشود، حرکت دهان با صدا یکسان باشد و بین آنها هماهنگی وجود داشته باشد. به عبارتی دیگر صدا عقب یا جلو نباشد.
در علم تدوین سرعت معمولی یک فیلم را ۱۰۰ در نظر میگیرند، پس از این رو اگر سرعت ویدئو را از ۱۰۰ به ۹۰ تغیر دادید و ۱۰ عدد سرعت را کاهش دادید سرعت فیلم مقداری آهسته میشود.
حال اگر سرعت فیلم را ۵۰ عدد کاهش داده و آن را به ۵۰ برسانید، سرعت پخش ویدئو در حدی آهسته میشود که گویا زمان در فیلم متوقف شده است، به این تکنیک سوپراسلوموشن Super Slow Motion گفته میشود که امروزه طرفداران زیادی دارد.
حرکت آهسته یا اسلوموشن یکی از کاربردهای نرمافزار ادوبی پریمیر میباشد. در این مقاله قصد داریم تا اسلوموشن کردن کل یا تنها قسمی از ویدئو را به شما آموزش دهیم.

حرکت آهسته یا اسلوموشن ویدیو ها در پریمیر
-در ابتدا ویدئو خود را وارد نرمافزار کرده و در بخش تایم لاین Timeline قرار بدهید.
-بر روی نوار ویدئو در قسمت تایم لاین دوباره کلیک نمایید.
-از منوی قسمت Clip بر روی گزینهی Speed/Duration کلیک نمایید.
-پنچرهای باز میشود، در قسمت Speed عدد ۵۰ را وارد نمایید(همانطور که گفته شد عدد ۱۰۰ سرعت عادی ویدئو در نظر گرفته میشود و با افزایش یا کاهش این عدد سرعت ویدئو نیز به همان نسبت تغییر خواهد کرد)
-بر روی گزینه ok بزنید و ویدئو را پخش نمایید.
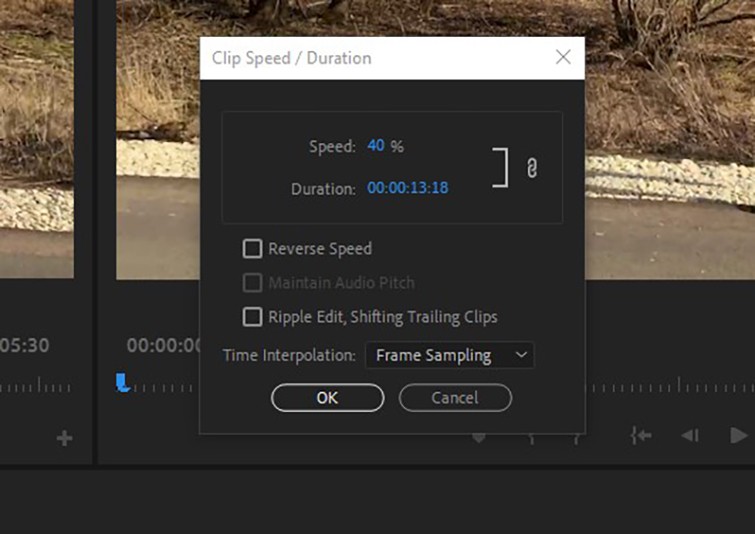
اسلوموشن کردن بخشی از ویدیو
-در ابتدا برای این کار قسمتی از ویدئو را که میخواهید آهسته شود با استفاده از ابزار Razor برش بزنید.
-دوباره بر روی آن بخش کلیک نمایید.
– از منوی قسمت Clip بر روی گزینهی Speed/Duration کلیک نمایید.
-مانند مرحلهی قبل د رپنجرهای که تحت عنوان Speed باز میشود عدد کمتری مانند ۵۰ را وارد کنید
(سرعت عادی در تدوین ۱۰۰ در نظر گرفته میشود)
-گزینه ok را انتخاب نمایید.
باید در نظر داشت که با اسلوموشن کردن یک ویدئو طول آن افزایش خواهد یافت، از این رو در اسلوموشن کردن بخشی از ویدیو که در بین دو کلیپ قرار میگیرد، قبل از انجام اسلوموشن کلیپ بعدی را کمی به جلو برده تا جای خالی برای افزایش طول ویدئو اسلوموشن شده وجود داشته باشد، با این کار ویدئوها بریده نمیشوند یا بر روی هم قرار نمیگیرند.
مشکلات و خطاهای صحنه آهسته و اسلوموشن
هیچ کاری بدون خطا نخواهد بود، برای داشتن یک اسلوموشن دقیق و حرفهای نیازمند رعایت یک سری اصول میباشید. تعداد فریم و سرعت شاتر در زمان فیلم برداری نشان دهندهی این موضوع میباشند که آیا در آخر میتوانیم از این تکنیک استفاده کنیم یا خیر و بدیهی میباشد که برای هر ویدئویی نمیتوان از دو تکنیک اسلوموشن و سوپراسلوموشن استفاده کرد.
یکی از اشتباه بسیاری افراد این میباشد که بر روی ویدئوهایی با ۲۴ یا ۳۰ و حتی ۵۰ فریم تکنیک اسلوموشن را با سرعتی مانند ۱۰ استفاده میکنند و انتظار دارند ویدئویی بینقص در اخر داشته باشند. اما اینطور نخواهد شد.
اغلب اوقات صحنه آهستهی ویدئوهای خود را با دیگران مقایسه میکنید و متوجه خواهید شد که بین ویدئوها تفاوتهایی وجود دارد که این عمل به خودی باعث پسرفت شما میشود.
در چه نرم افزارهایی می توانیم تکنیک اسلوموشن و سوپراسلوموشن را اجرا کنیم؟
در پاسخ به این سوال میتوان جواب های مختلفی داشت زیرا امروزه بسیاری از نرمافزارها وجود دارد که این تکنیک را انجام میدهند.
– داوینچی Davinci
– پریمیرپرو Premiere Pro
– افترافکت After Effects
– اوید Avid
– فاینال کات Final Cut Pro



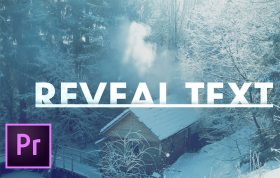

دیدگاهها (0)