هیچ محصولی در سبد خرید نیست.
افزودن اطلاعات کپی رایت به تصاویر در فتوشاپ (بخش دوم)

با سلام خدمت دوستان و علاقه مندان به آموزش فتوشاپ، امروز برای عرضه ی یک آموزش متنی دیگر در سه بخش در خدمت شما عزیزان خواهیم بود. و هدف ما در این آموزش، یاد دادن راه های افزودن اطلاعات تماس و کپی رایت به تصاویر در فتوشاپ است.
همه ی ما برای به اشتراک گذاشتن عکس های دلخواهمان با نزدیکان، دوستان، همکاران، خانواده و یا حتی افراد ناشناس در کل دنیا، می توانیم از یک روش ساده مثل، بارگذاری عکس ها در وب استفاده کنیم.
ولی یکی از بزرگترین و مهم ترین مشکلات این روش می تواند برداشتن تصاویر بدون اجازه ی صاحب تصویر و استفاده کردن از آن باشد. قابلیت افزودن اطلاعات تماس و کپی رایت به تصاویر در فتوشاپ، این موضوع را تضمین نمی کند که عکس ها برداشته و استفاده نشود ولی این کار را برای افراد سودجو بسیار مشکل خواهد کرد، به همین دلیل بهتر است که ما از این توانایی ادوب فتوشاپ استفاده کنیم.

در صورت لزوم اطلاعات تماس اضافی را وارد کنید. شما قادر خواهید بود که به همراه نام (که در بحث های قبل به شما آموزش دادیم و در بخش Creator نشان داده می شود) بسیاری از داده های تماس دلخواه خود مثل، شماره تلفن همراه، آدرس ایمیل و یا نشانی محل زندگی و یا محل کار خود را بیافزایید.
ولی اگر وب سایت شما دارای یک لیست تماس و یا یک لینک ایمیل باشد، در این زمان همه چیز ساده نگه داشته می شود و داده ها را فقط به اسم وب سایت شما محدود می کنیم.
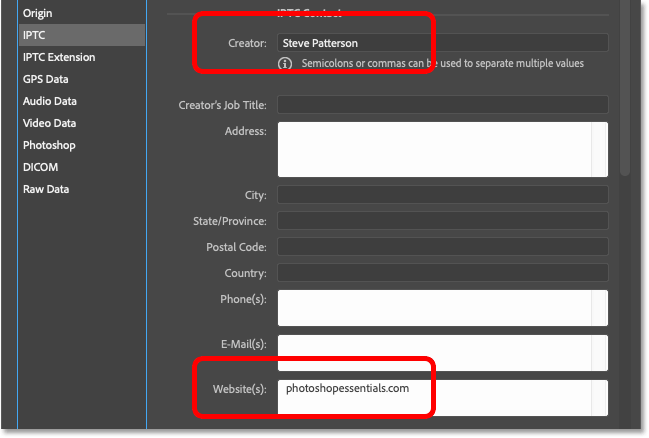
اطلاعات را به عنوان یک الگو ذخیره کنید. در این قسمت ما می خواهیم به شما آموزش دهیم، که بعد از این که اطلاعات تماس و کپی رایت را افزوده ایم، چگونه آن را به عنوان یک الگو ثبت کنیم.
بر روی گزینه ی Template در قسمت پایین بفشارید.
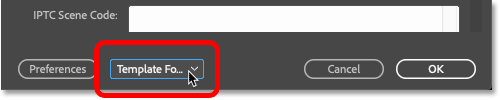
بعد از آن گزینه ی Export را انتخاب کنید.
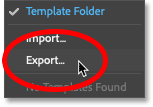
ابتدا به نام الگو داده (من نام آن را” c2018 Steve “می گذارم) و بعد بر روی گزینه ی Save کلیک کنید.
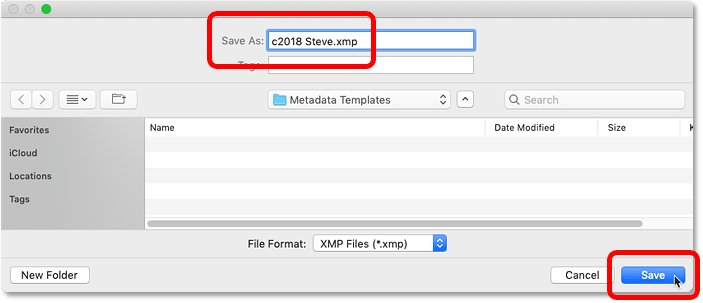
به قسمت کادر محاوره ای برگشته و مجددا گزینه ی Template را بفشارید و سپس بعد از آن قالب تازه ی خود را ساخته تا بدین وسیله به تصویر شما اضافه شود.
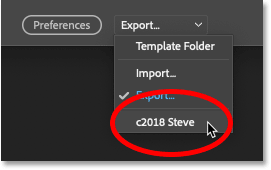
سند را ببندید. برای اینکه کادر محاوره ای را ببندید، با کمک الگوی ذخیره شده، روی گزینه ی cancelکلیک کنید.

به فهرستFile رفته، Closeرا انتخاب کرده و سند فتوشاپ را ببندید.
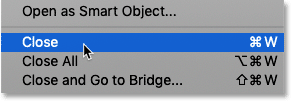
نحوه استفاده اطلاعات تماس و جزئیات کپی رایت در یک تصویر
حالا در این مرحله بعد از اینکه اطلاعات تماس و اطلاعات کپی رایت را به صورت یک الگو تولید کرده ایم، قصد داریم که روش استفاده از آن برای یک تصویر را به شما آموزش دهیم.
مرحله اول)
یک تصویر را در فتوشاپ باز کنید .در این مرحله از افزودن اطلاعات تماس و کپی رایت به تصاویر در فتوشاپ، آن تصویری که قصد دارید اطلاعات تماس و اطلاعات کپی رایت خود را به آن اضافه کنید را در فتوشاپ باز کنید.

مرحله دوم)
کادر محاوره ای فایل را باز کنید. هم اکنون به قسمت فهرست File رفته و برای اینکه کادر جعبه داده های File باز شود، گزینه ی File Information را انتخاب کنید.
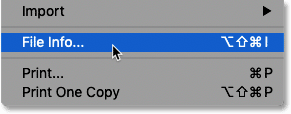
مرحله سوم)
قالب خود را بارگذاری کنید. در این مرحله باید قالب خود را انتخاب کنید، برای این کار بر روی Template در قسمت پایین کادر محاوره ای کلیک کرده و قالب دلخواه خود را برگزینید.
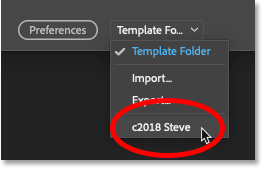
مرحله چهارم)
Import option را انتخاب کنید. پیش از قراردادن الگو، برنامه ی فتوشاپ پنجره ی گفت و گوی Import option را برای شما نمایش داده و در این پنجره سه گزینه وجود دارد که شما می توانید انتخاب کنید. هم اکنون ما هر یک از این سه گزینه را شرح می دهیم:
Clear existing properties and replace with template properties
تمام آن اطلاعاتی که مختص تصویر شما هستند، از جمله عنوان سند، توضیحات، کلید واژه ها و…، با انتخاب این گزینه پاک شده و از بین می روند، در ادامه فقط اطلاعات تماس و اطلاعات کپی رایت قالب را اعمال کرده و هرگونه اطلاعات دیگر را نمایش نمی دهد.
بنابراین، این گزینه انتخاب شما نیست.
Keep original metadata, but replace matching properties from template
این گزینه قابلیت این را دارد که هرگونه اطلاعات تماس و اطلاعات کپی رایت را با جزئیات قالب خود جایگزین کند. و هرگونه اطلاعات دیگری (مانند عنوان سند، توضیحات، کلید واژه ها و غیره) به تنهایی نگه داشته می شوند.
Keep original metadata, but append matching properties from template
این گزینه مانند گزینه ی قبلی است. ولی به جای اینکه اطلاعاتی که قرار داده شده است و اطلاعات کپی رایت را اعمال کند، هرگونه اطلاعاتی که از قبل وجود دارد و فقط جزئیاتی را که از دست رفته است را می افزاید. مثلا، در صورتی که وب سایت شما فقط گزینه ی مالکیت را از دست داده باشد، این گزینه تنها URL وب سایت شما را می افزاید.
هرگونه جزئیاتی که وجود دارد بدون هیچ گونه تغییری باقی خواهد ماند.
نکته: در صورتی که شما مایل هستید که اطلاعات تماس قرار داده شده و کپی رایت را کاملا به اطلاعات جدید از قالب خود مبدل کنید، باید گزینه ی دوم را برگزینید و اگر غیر از این است گزینه ی سوم را برگزینید به شکلی که تنها جزئیاتی که وجود دارند تکمیل شوند.
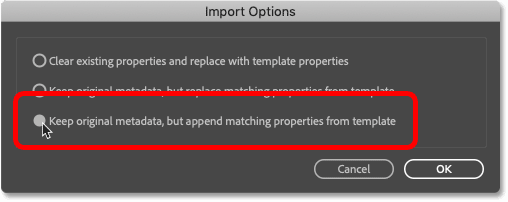
مرحله پنجم)
هر اطلاعات مخصوص تصویر را اضافه کنید. هرموقع که شما یکی از گزینه های Import را برگزینید، بلافاصله فتوشاپ این جزئیات تماس و جزئیات کپی رایت را در کادر محاوره ای File Information می افزاید. در این زمان شما قادر خواهید بود که هر اطلاعات تصویر مثل اضافه کردن، عنوان، شرح و کلمات کلیدی را تکمیل نمایید.
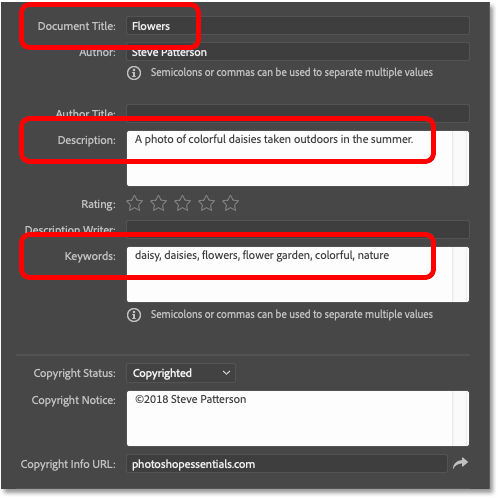
مرحله ششم)
روی OK کلیک کنید. در این بخش از مراحل نحوه استفاده اطلاعات تماس و جزئیات کپی رایت در یک تصویر، شما می توانید برای گرفتن اطلاعات و تایید شدن کادر محاوره ای، بر روی گزینه ی Close کلیک کنید.
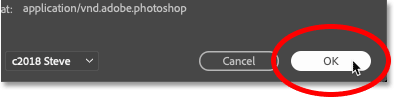
در اینجا برای اینکه از اضافه شدن اطلاعات اطمینان حاصل کنید، به قسمت نام سند در برگه بروید، اگر نماد کپی رایت (©) ، در مجاور نام سند دیده شد، به معنی اضافه شدن اطلاعات است.
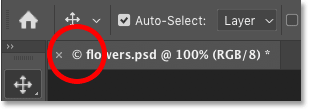
مرحله هفتم)
تصویر خود را ذخیره کنید. تا اینجای کار ما اطلاعات تماس، جزئیات کپی رایت و جزئیات مربوط به تصویر را افزوده ایم، ولی با این حال تا موقعی که تصویر را در فتوشاپ ثبت نکنیم، اطلاعات ذخیره نمی شود. برای ذخیره اطلاعات به صورت خود به خود، باید به لیست File رفته و گزینه یSave را بفشارید.
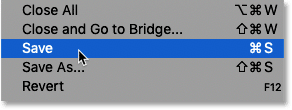
هم اکنون می توانید با برگشت به فهرستFile و کلیک بر روی گزینه یClose ، سند را ببندید.
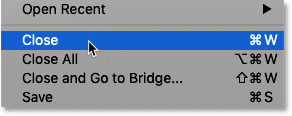
حالا با این مراحلی که آموزش دادیم شما می توانید اطلاعات تماس و اطلاعات کپی رایت را به یک تصویر در فتوشاپ بیافزاییم.
تا این لحظه، شما قادر هستید که برای جلوگیری از به سرقت رفتن تصاویر خود با یادگیری افزودن اطلاعات تماس و کپی رایت به تصاویر در فتوشاپ تا حد زیادی جلوگیری کنید و اطلاعات موردنظر خود را به تصاویر دلخواه خود بیافزایید.
در جلسات جلوتر به شما همراهان چگونگی افزودن اطلاعات تماس و کپی رایت به چند عکس به طور همزمان را آموزش خواهیم داد.





دیدگاهها (0)