هیچ محصولی در سبد خرید نیست.
آموزش نکات و ترفندهای ابزار Crop در فتوشاپ
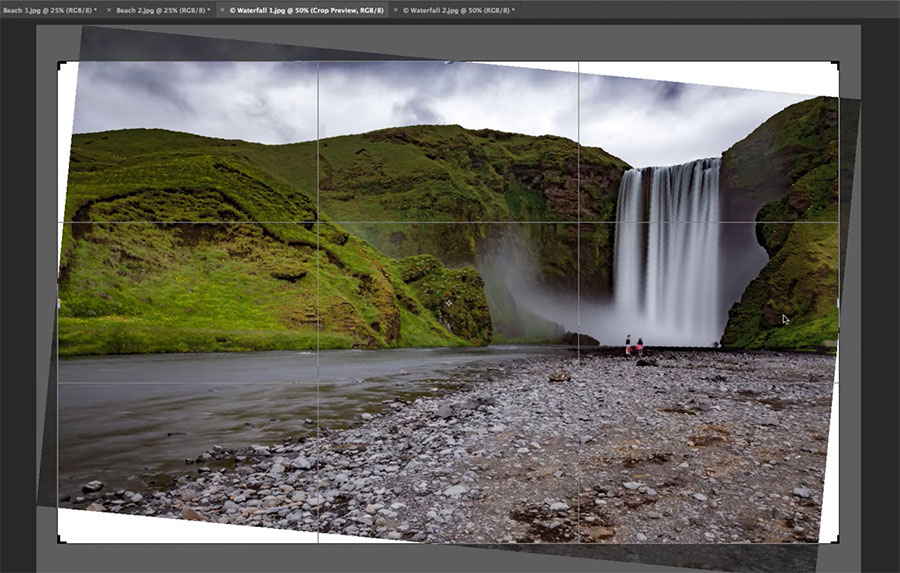
ترفندهای ابزار crop در فتوشاپ عنوان یکی دیگر از اموزش ها است که امروز قصد داریم به ان بپردازیم. عرض سلام و خسته نباشید خدمت علاقه مندان به خلاقیت و طراحی در برنامه فتوشاپ. تصمیم گرفتیم در رابطه با نکات و ترفندهای ابزار Crop فتوشاپ برای شما مقاله ای در نظر بگیریم.
معمولا در تمامی برنامه های ویرایش عکس مخصوصا برنامه ی کاملی مثل فتوشاپ، ابزاری به نام Crop وجود دارد که مختص به برش تصاویر و تمامی ترفندهای مربوط به آن میباشد. که دانستن این نکات باعث سهولت یادگیری و استفاده از این ابزار میشود. از دیگر ترفندهایی که میتواند به کار شما سرعت ببخشد، یادگیری کاربرد دکمه های صفحه کلید در این مورد و راه های سفارشی کردن ابزارها مطابق با کار مورد نظر و به دلخواهتون و در نهایت راه های افزایش و کاهش کادر اطراف عکس میباشد.
ابزار Crop در نرم افزار فوتوشاپ

برای یادگیری این ترفندها، ابتدا سیستم خود را به برنامه ی Photoshop مجهز کنید و سپس در ادامه ی مقاله همراه ما باشید.
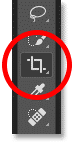
قفل کردن نسبت مساحت در قابلیت Crop
شما میتوانید با کشیدن گوشه تصویر مورد نظرتان، آن را کوچک تر یا بزرگ تر کنید. طبق همین روش و کشیدن گوشه تصویر نسبت ابعاد را با نگه داشتن دکمه Shift در صفحه کلید، قفل کنید.
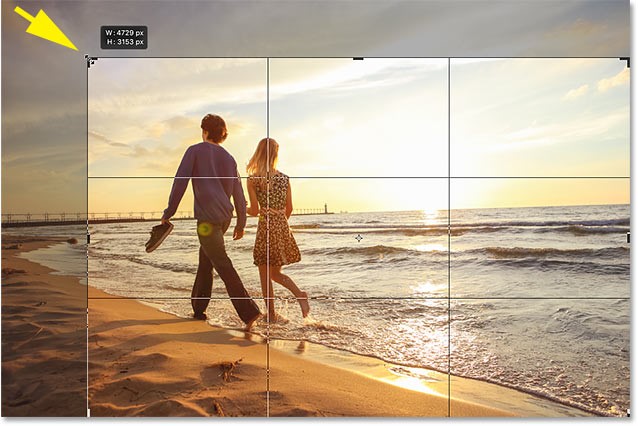
شما میتوانید با استفاده از مرکز کادر Crop اندازه ی آن را طبق دلخواهتان تغییر دهید
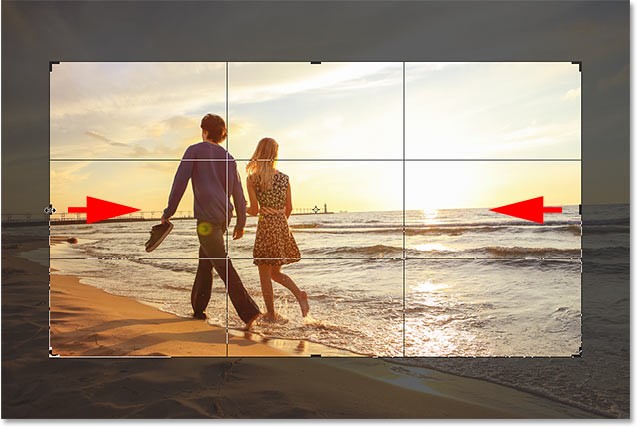
همانطور که در جریان هستید، تصمیم داریم تمامی روش هایی را که میتوان با استفاده از صفحه کلید به مقصد دلخواه رسید را مطرح میکنیم. برای این امر در سیستم های Mac از کلید Option و در سیستم های Win از Alt استفاده میکنیم،

به این صورت که آن کلید را فشرده و نگه می داریم و یک گوشه از تصویر را مثل حالت قبل می کشیم.
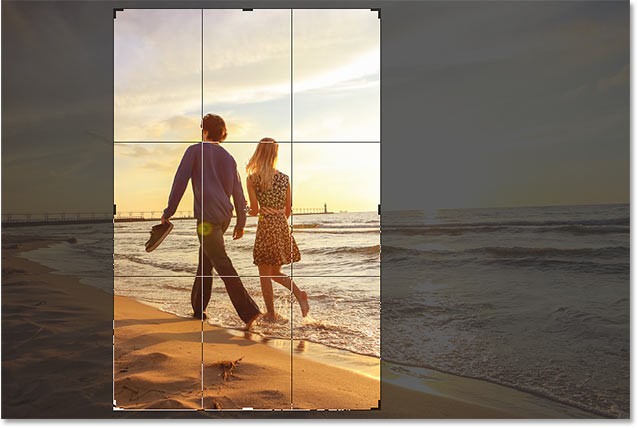
شما میتوانید نسبت ابعاد و اندازه از مرکز را به راحتی قفل کنید
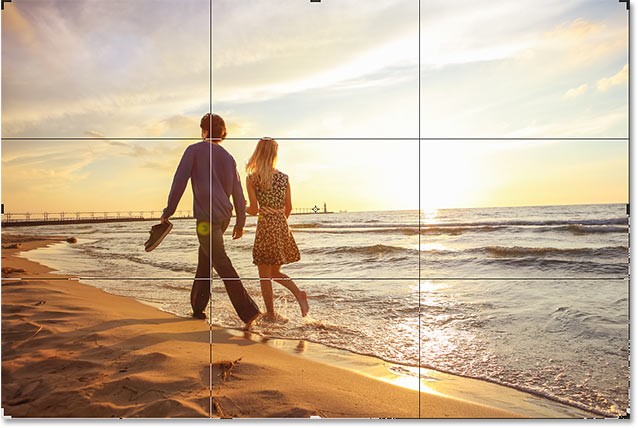
برای قفل کردن این قابلیت باید از صفحه کلید به این صورت استفاده کنید که دکمه ی Shift و دکمه ی Alt در سیستم های ویندوز و دکمه ی Shift و Option در سیستم های Mac را با هم نگه دارید و گوشه ی عکس را مثل قبل بکشید.
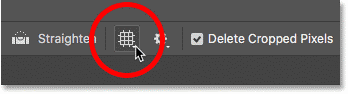
شما میتوانید مبدا کادر Crop را عوض کنید
برای عوض کردن مبدا کادر Crop، بین Portrait و Landscape باید در صفحه کلید، بر روی دکمه ی X کلیک کنید.
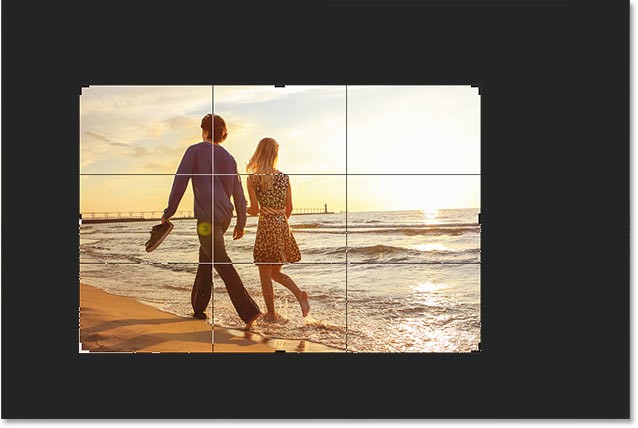
شما میتوانید اطراف عکس که Crop کردید را پنهان کنید یا نمایش دهید :
وقتی از ابزار Crop استفاده کردید و کادری دلخواه در عکس ایجاد کردید، و تصمیم گرفتید برای زیبایی عکس کادر مورد نظر را پنهان کنید، باید در صفحه کلید از دکمه ی H استفاده کنید.
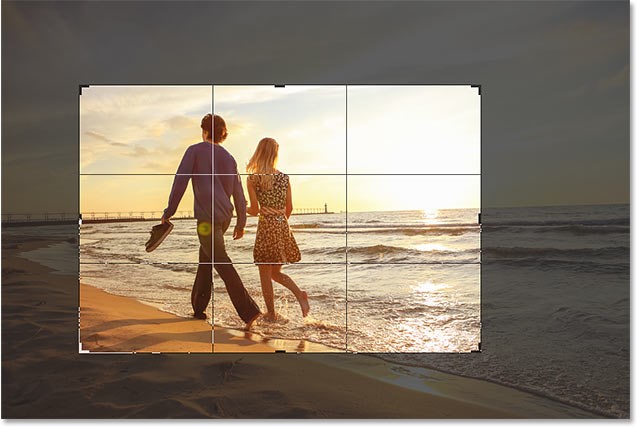
اگر میخواهید کادر مورد نظر دوباره نمایش داده شود، دوباره H را بزنید.
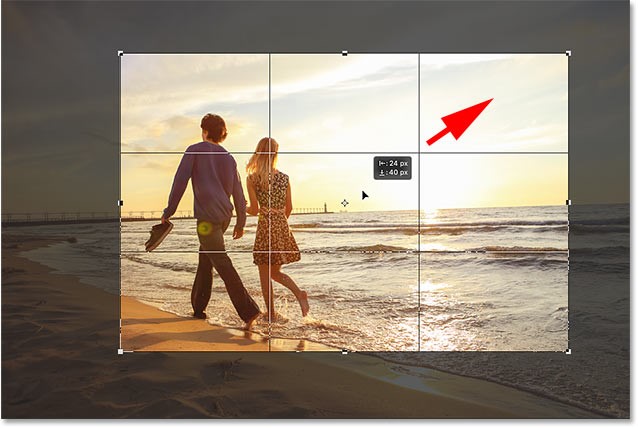
شما میتوانید میزان کادر Crop شده را تغییر دهید
وقتی تصمیم داریم کادر در محل قرار داشته باشد ولی فقط کادر را بزرگتر کنیم، باید گوشه آن را بکشیم. ولی اگر تصمیم دارید کادر را انتقال بدهید،
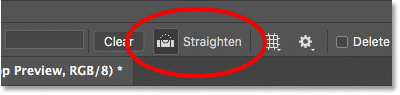
با زدن دکمه ی P به حالت کلاسیک میرود. حالا میتوانید گوشه آن را بکشید.
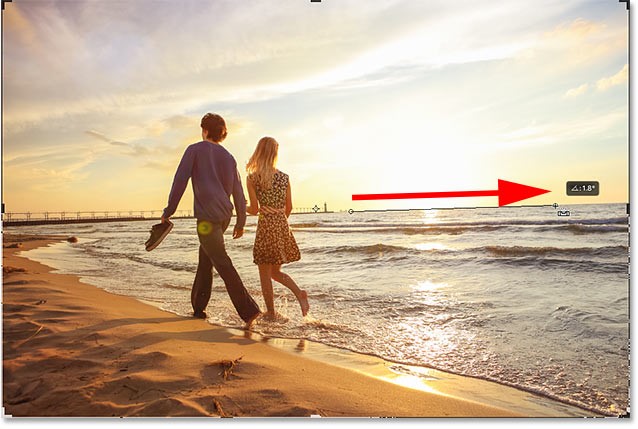
زمانی که از این قابلیت استفاده میکنید، برای لغو دوباره ی آن باید دکمه ی P را فشار دهید.
شما میتوانید با استفاده از Straighten تصویر را بچرخانید
خیلی از مواقع وقتی تصویری را کراپ میکنیم، نیاز به کمی تغییر جهت و چرخاندن دارد.

برای همین میتوانیم از قسمت بالایی صفحه ی برنامه با ابزار straighten این عمل را انجام دهیم یا در صفحه کلید با استفاده از کلید Ctrl در سیستم های ویندوزی و کلید Command در سیستم های Mac زده و نگه داریم

برای انجام این کار میتوانید بر روی نقش و نگار روی تصویر چه به صورت عمودی و یا چه به صورت افقی بکشید و خطی ایجاد کنید. سپس از آن برای حرکت استفاده کنید. به این صورت که آن را کشیده و در جهت دلخواه موس را ول کنید.
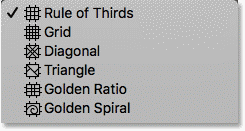
اگر عملیات موفقیت آمیز بود و تصمیم گرفتید فرایندی که پیش بردید را به عقب بازگردانید، در سیستم های ویندوز بر روی دکمه ی Ctrl و در سیستم های Mac از کلید Command استفاده کنید تا به عقب بازگردد.
شما میتوانید عملیات Crop را متوقف کنید
اگر مشاهده کردید که عملیات Crop به اندازه کافی انجام شده است،میتوانید این فرایند را با esc به طور کامل متوقف کنید.

شما میتوانید عکس مورد نظرتان را با Crop overlays تنظیم کنید
Crop overlays یک راه دیگری است که توسط آن میتوانید عکس را صاف کنید یا بچرخانید. حالا بر روی Overlay در قسمت بالای برنامه کلیک کنید.
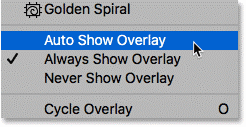
در عکس زیر مشاهده میکنید که فرم های دیگری هم برای این قابلیت وجود دارد که میتوانید از آن ها هم استفاده کنید. یک قابلیت جالب دیگر این برنامه این است که، اگر تصمیم دارید تمامی فرم های گفته شده در عکس قبل را با هم مشاهده کنید، میتوانید با استفاده از صفحه کلید و دکمه ی O ، فرم ها را یکی پس از دیگری ببینید.

شما میتوانید انتخاب کنید که فرم های Crop را نشان بدهید یا خیر
در حالت کلی این برنامه فرمی که انتخاب کردید را نشان میدهد، حتی وقتی از ابزار Crop استفاده نمیکنید. برای حذف آن بر روی Overlays کلیک میکنیم و بین گزینه ها دلخواهمان را انتخاب میکنیم.

Crop تصویر
شما میتوانید برای برش تصویر از روی صفحه کلید در سیستم های ویندوز از Enter و در سیستم های Mac از Return استفاده کنید و یا روی عکسی که برش داده شده دو بار کلیک کنید.

Crop را متوقف کنید
اگر تصمیم گرفتید کادر Crop را از بین ببرید، از روی صفحه کلید در سیستم های ویندوز دکمه های Ctrl و Z و در سیستم های Mac از Command و Z را فشار دهید. شما میتوانید با ابزار Crop علاوه بر کم کردن فضای اطراف تصویر، فضای آن را زیاد هم بکنید.
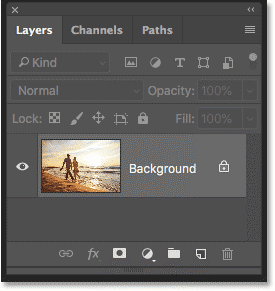
یک روش آسان تر برای بیشتر کردن فضای اطراف عکس وجود دارد که در پائین به صورت کامل مطرح میکنیم.
ادامه فرایند Crop در فتوشاپ
اگر در قسمت Layers مشاهده کنید، تصویر ما در حالت Background میباشد.
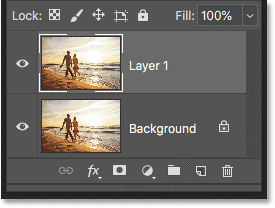
مرحله اول) در قسمت Layers، لایه ی Background را کپی کنید
ابتدا قبل از انجام هر کاری باید برای جلوگیری از حذف شدن کادر بین تصویر توسط صفحه کلید و فشردن دکمه ی Ctrl+J در سیستم های ویندوزی و فشردن Command+J در سیستم های Mac، آن را کپی میکنیم. با انجام این کار یک نسخه ی کپی شده بالای تصویر Background شکل میگیرد.
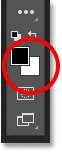
مرحله دوم) تنظیم رنگ Background
خود برنامه رنگ فضای Background شما را انتخاب می کند، این انتخاب به صورت پیش فرض سفید است.
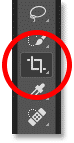
مرحله سوم) ابزار برش را انتخاب کنید
در نوار ابزار موجود بر روی ابزار Crop کلیک میکنیم، یا با استفاده از صفحه کلید کلید C را فشار می دهیم.
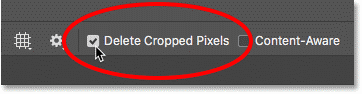
مرحله چهارم) گزینه ی Delete Crop Pixels را فعال کنید
این کار را به راحتی می توانید انجام دهید.
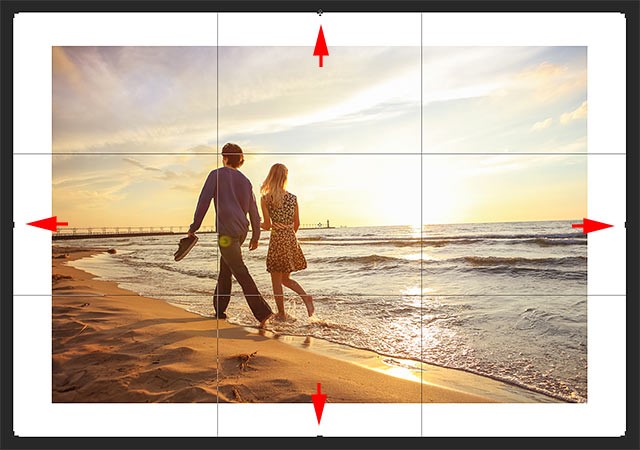
مرحله پنجم) دسته های ابزار Crop را بکشید
شما میتوانید چهار طرف تصویر را بکشید و برای انجام این کار در سیستم های ویندوزی از Alt و در سیستم های Win از Option استفاده کنید. وقتی چهار طرف تصویر را می کشیم، برنامه به صورت اتوماتیک Background سفید ایجاد می کند و بزرگتر میشود.

مرحله ششم) خاتمه کار با ابزار Crop
برای قبول ابزار Crop، در سیستم های ویندوزی از Enter و در سیستم های Win از Return استفاده میکنیم. ممنون که تا پایان این مقاله ما را همراهی کردید، امیدواریم با مطالعه ی این مقاله مشلات احتمالی شما در رابطه با ابزار Crop حل شده باشد.




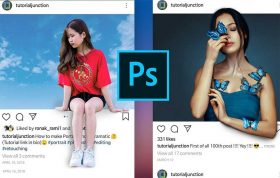
دیدگاهها (0)