هیچ محصولی در سبد خرید نیست.
ساخت استیکر تصویری در فتوشاپ
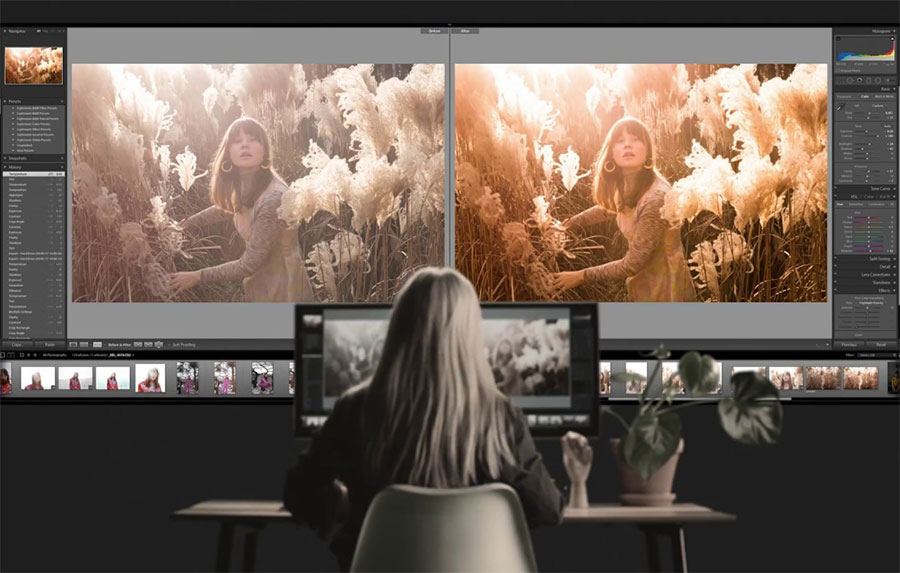
با سلام و خسته نباشید خدمت شما همراهان و علاقه مندان به آموزش فتوشاپ. با ما همراه باشید با یک آموزش کوتاه متنی دیگر برای ساخت استیکر تصویری در فتوشاپ.
پیش از انجام این کار ذکر این نکته لازم است، بدانید که یک تصویر را به استیکر تصویری تبدیل کنید. خود طراحی تصویر یک فرآیند جداگانه است که میتوان شکل یا تصویر مورد نظر خود را خلق کرد. پس از آن ما روش تبدیل آن تصویر به یک استیکر یا لیبل تصویری قابل چاپ را آموزش میدهیم.
در ادامه با آموزش ساخت استیکر تصویری در فتوشاپ همراه ما باشید.
به این مسئله توجه داشته باشید که تصویر شما باید ویژگی های زیر را داشته باشد:
- نسبت ابعاد باید ۱:۱ باشد (تصویر مربعی باشد)
- سایز پیشنهادی ۱۸۰۰ پیکسل در ۱۸۰۰ پیکسل است.
- مقدار DPI روی ۳۰۰ باشد.
- فرمت پیشنهادی PNG است.
آموزش ساخت استیکر تصویری در فتوشاپ
تبدیل فرمت JPG به PNG در فتوشاپ
از آنجایی که فرمت رایج تصاویر JPG است، ابتدا می بایست آن را در ادوب فتوشاپ باز کنید. این تصویر میتواند هم لوگو، عکس یا هر چیز تصویری دیگری نیز باشد. و حتی میتوان از این روش برای ساخت استیکر با عکس خود نیز استفاده کرد.
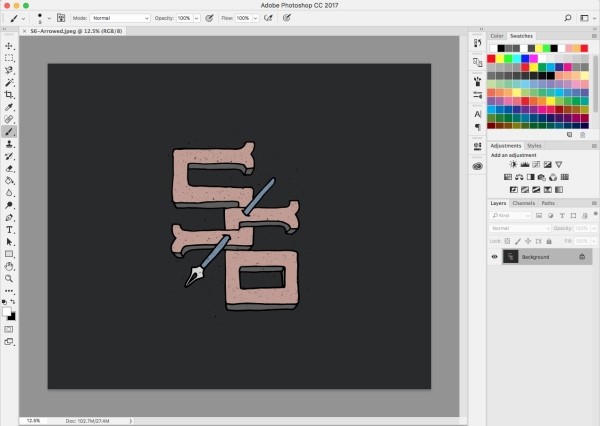
حال باید فایل فتوشاپ متعلق به خود را با فرمت PSD ذخیره کنید. و به خاطر بسپارید که کار شما به دلایل مختلف میتواند متوقف شود. پس ضرورت دارد که پی در پی و به طور مرتب فایل را ذخیره یا سیو کنید.
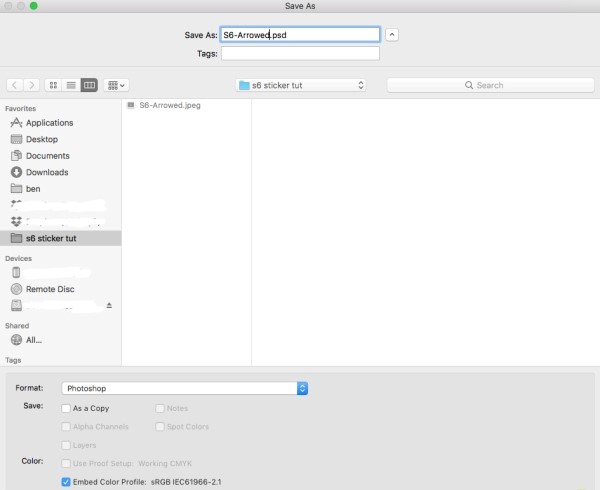
سپس از لایه بک گراند خود یکی کپی بگیرید. این کار را با فشردن دکمه های Ctrl+j انجام دهید. همچنین می توانید روی فایل راست کلیک کرده و گزینه Duplacate Layer را انتخاب کنید.
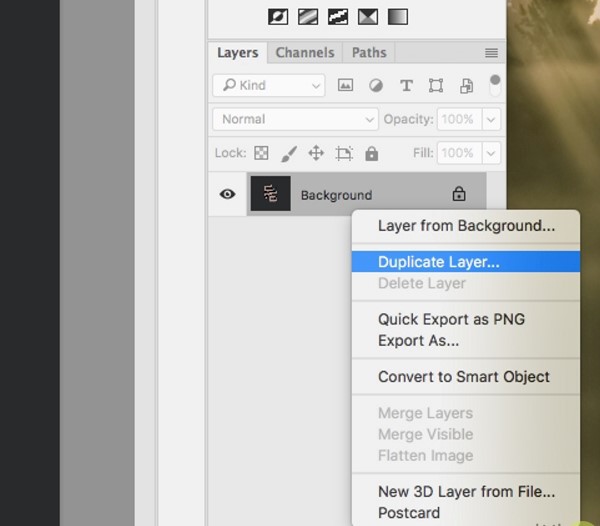
در این مرحله از ساخت استیکر تصویری در فتوشاپ، لایه پس زمینه اصلی را با فشردن دکمه چشم کنار آن، مخفی یا به صورت دیگر غیر قابل نمایش کنید.
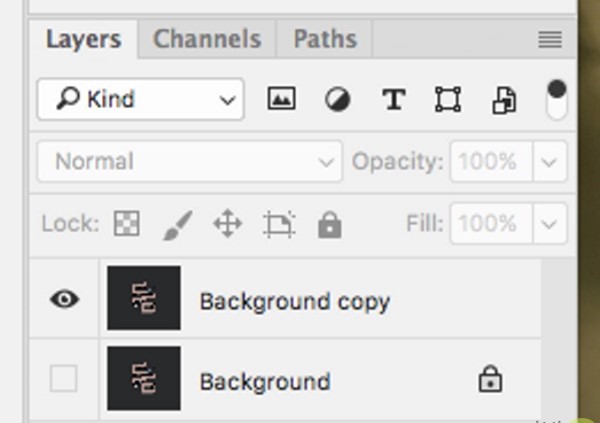
در این مرحله از ساخت استیکر تصویری در فتوشاپ، اگر مایل به دیده نشدن یا چاپ نشدن پس زمینه ی طرح هستید آن را حذف کنید.
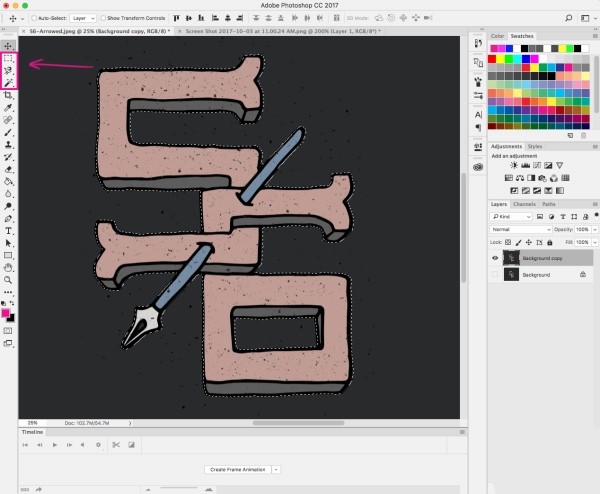
همچنین این کار را برای حذف پیکسل های کمرنگ تر از ۵۰% انجام دهید، تا چاپ شما چشم نوازتر و متناسب تر شود. با کمک ابزار های Marquee, Lasso یا Magic Wand جایگاه های مورد نیاز تصویر را انتخاب کنید.
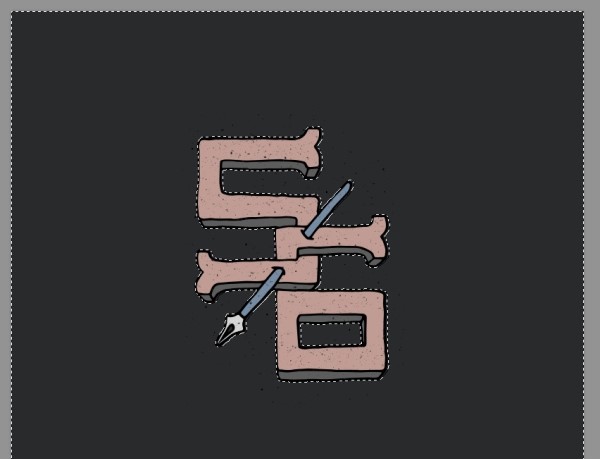
و آنگاه می بایست انتخاب خود را برعکس کنید. می توانید این کار را با فشردن دکمه های Ctrl+Shift+I و یا با وارد شدن به منوی Select و انتخاب گزینه Inverse انجام دهید.
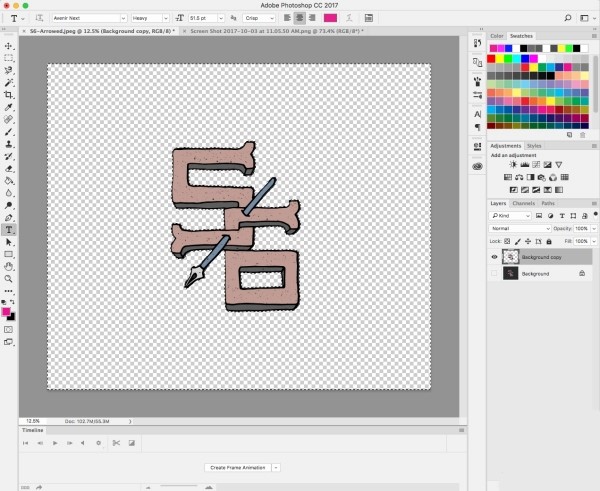
و سپس بعد از انتخاب شدن اطراف تصویر، روی دکمه Delete کلیک کرده تا تصاویر اضافی حذف شوند.
در این مرحله از چگونگی ساخت استیکر تصویری در فتوشاپ، می توانید فایل را به صورت PNG ذخیره کنید. به منوی File بروید و گزینه Save as را انتخاب کنید. از بین فرمت های مختلف PNG را انتخاب کنید و روی Save کلیک کنید.
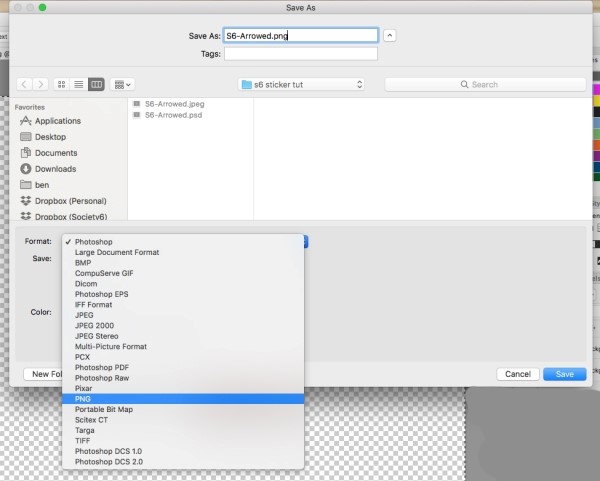
و حال فایل شما به راحت ترین روش آماده است و می توانید آن را چاپ و یا استفاده کنید. ولی کارهای بیشتری هم می توانید انجام دهید.
امیدواریم از آموزش ساختن استیکر در فتوشاپ رضایت کامل و لذت کامل را برده باشید و برایتان کار ساز بوده باشد. اگر از این آموزش استفاده کرده اید، می توانید مطالب دیگر در باب آموزش فتوشاپ را مطالعه نمایید. همچنین می توانید از محصولات وب سایت ما که شامل پروژه آماده افتر افکت و پروژه آماده موشن گرافیک می شود استفاده نمایید.





دیدگاهها (0)