هیچ محصولی در سبد خرید نیست.
افزودن اطلاعات تماس و کپی رایت به چندین عکس همزمان (بخش سوم)

با سلام و خسته نباشید خدمت شما همراهان محترم آموزش فتوشاپ.
امروز با یک اموزش متنی دیگر در زمینه ی فتوشاپ و بخش سوم آن در خدمت شما خواهیم بود. و قصد داریم روش افزودن اطلاعات تماس و کپی رایت به تصاویر در فتوشاپ را خدمت شما ارائه فرماییم.
بارگذاری یا همان (آپلود) تاویر در وب روشی است برای آسان سازی به اشتراک گذاشتن عکس های شما به همراه خانوادتان و دوستان و تعداد بی شماری از انسان ها در سراسر جهان خواهد بود.ولیکن همچنین باعث میشود این عکس ها بدون اجازه ی خود فرد گرفته شود و به سرقت رود و بی اجازه از آن استفاده شود.افزودن اطلاعات تماس و کپی رایت به تصاویر در فتوشاپ قبل از بارگذاری تصاویر شما این مسئله را به طور تضمینی و کامل حل نخواهد کرد.
زیرا برای به سرقت نرفتن تصاویر هیچ ضمانتی وجود ندارد. ولیکن این اطمینان را میدهیم که این موضوع و مسئله را پیچیده تر و دشوارتر خواهد ساخت. پس از این قابلیت ادوب فتوشاپ بهرمند شوید.
افزودن اطلاعات تماس و کپی رایت به چندین عکس در فتوشاپ
به غیر از افزودن اطلاعات تماس و کپی رایت به تصاویر در فتوشاپ، شما توانایی این را دارید که آن را در یک زمان به چندین عکس اضافه کنید.
برای به عمل رساندن این کار، می توان از نرم افزار فتوشاپ همراه Adobe Bridge استفاده کرد. مزیتی که Bridge در فتوشاپ دارد، این است که Bridge توانایی این مسئله را دارد که اطلاعات خود را به صورت خودکاروار افزوده و به نمایش گذاشته شود و نیازی به باز کردن و ذخیره تصاویر در فتوشاپ نباشد.
باز کردن Adobe Bridge
برای باز کردن و به نمایش گذاشته شدنAdobe Bridge از فتوشاپ، به فهرست انتخاب(File در فتوشاپ)بروید و Browse in Bridge را انتخاب کنید.
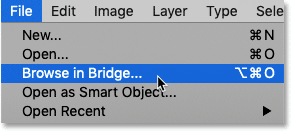
رفتن به پوشه ی تصاویرتان و انتخاب تصاویر
درBridge ، به پوشه ای که تصاویر شما در آن است بروید. به طور مثال پوشه ای که بنده در آن تصاویر خود را جای داده ام دسکتاب نام دارد. تصاویری که در داخل پوشه به عنوان ریز عکس ها در قطعه ی محتوا ظاهر میشود.
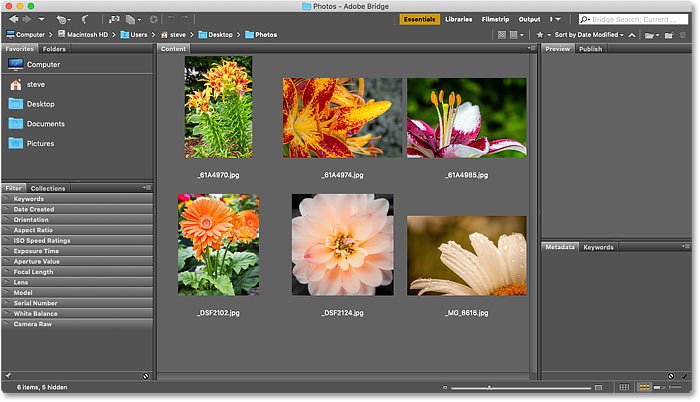
انتخاب تصاویر
تصاویری که مورد نیاز است را انتخاب کنید، برای انتخاب همه تصاویر داخل پوشه، به فهرست Edit در نوار منو یا همان فهرست بروید و Select All را انتخاب کنید. میتوانید از میانبر صفحه کلید در سیستم های ویندوزی از Ctrl+A و در سیستم های Mac از Command+A استفاده کنید.
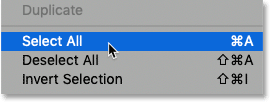
کادر محاوره ای File
و سپس، در ادامه همان گونه که در فتوشاپ انجام داده اید به منوی File بروید و در Bridge آیکون File info را انتخاب کنید.
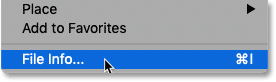
انتخاب قالب
چیزی که مشاهده میکنید، همان جعبه محاوره ای فایل است که شما در فتوشاپ مشاهده کردید. روی گزینه Template در پایین کلیک فرمایید و الگوی مورد نظر خود را انتخاب نمایید تا که اطلاعات مخاطب و کپی رایت شما را در بردارد.
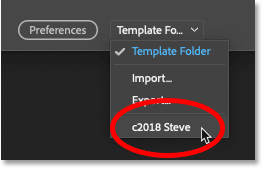
انتخاب یکی از گزینه های Import option
سپس در ادامه یکی از گزینه های Import option را انتخاب کنید، که در مقاله قبل کامل هر گزینه را توضیح دادیم. به طور خلاصه گزینه ۲ اطلاعات موجود را جایگزین قالب می کند و گزینه ۳ جزئیات موجود را نگه داشته و هر چه که کافی نیست و کم است را اضافه می کند.
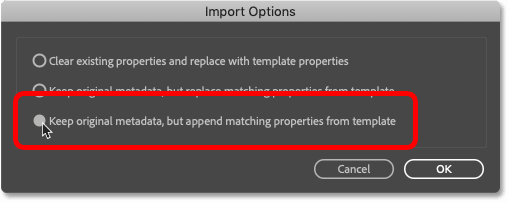
فتوشاپ اطلاعات را از قالب به اطلاعات جعبه محاوره فایل اضافه می کند. و این بار، اطلاعات به چند تصویر اعمال می شود، که نه تنها فقط یک تصویر، بلکه این همان چیزی است که خواستار آن بوده ایم.
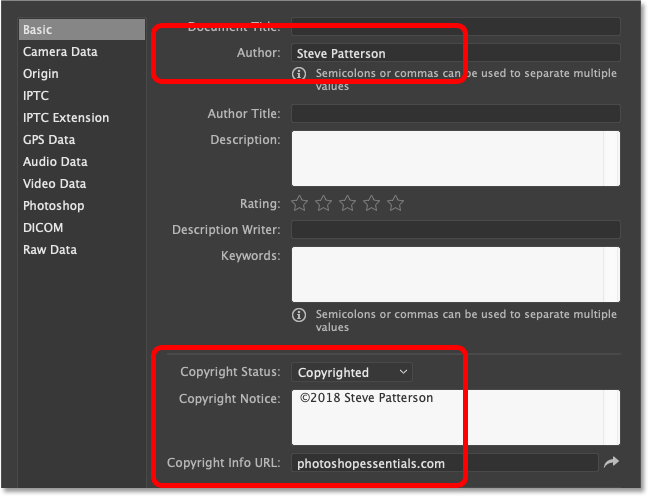
روی OK کلیک کنید. و سرانجام، در ادامه برای تخصیص اطلاعات به تصاویر، نیاز به ذخیره هر نوع چیزی نیست. برای بسته شدن کادر محاوره ایFile ، روی OK کلیک کنید.
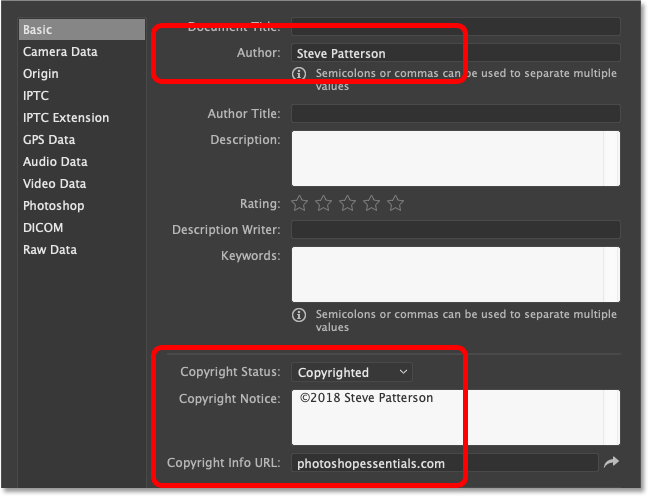
سپاس بابت وقتی که برای نگاه کردن و آموزش گرفتن این بخش گذاشتید و امیدواریم برایتان مفید و تاثیرگذار بوده باشد و از آموزش های افزودن اطلاعات تماس و کپی رایت به تصاویر در فتوشاپ و خصوصا مطلب امروز افزودن اطلاعات تماس و کپی رایت به چندین عکس همزمان رضایت داشته باشید.





دیدگاهها (0)