هیچ محصولی در سبد خرید نیست.
آموزش سه بعدی کردن تصاویر در فتوشاپ
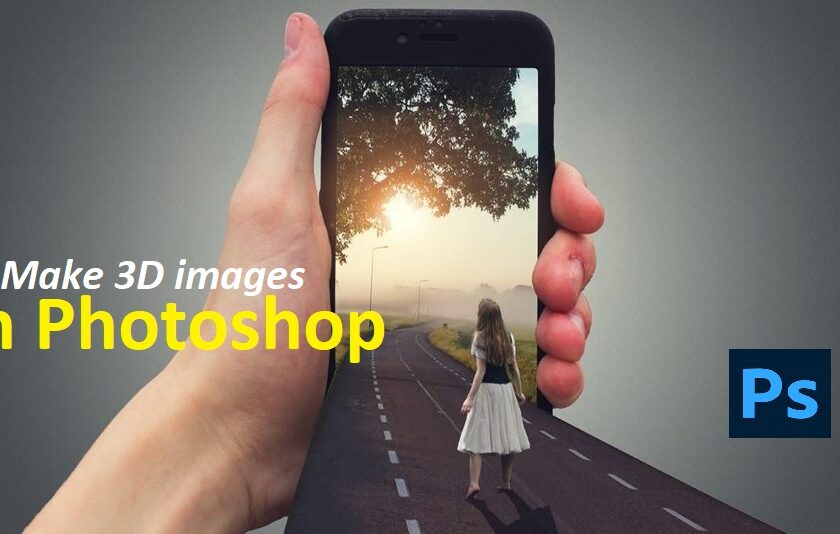
ما در این مقاله قصد داریم تا به تصاویر سه بعدی بپردازیم زیرا این نوع از تصاویر در طراحی کاربرد فراوان دارند.
اکثر مواقع کاربران قصد دارند تا تصاویر مد نظرشان را به حالت سه بعدی با روشی ساده تغییر دهند، افکت سه بعدی از افکت های پرطرفدار ادوبی فتوشاپ میباشد.
روش کار به این گونه میباشد که با داشتن یک تصویر دو بعدی و با بکار گیری قابلیتهای فتوشاپ آن را به یک تصویر سه بعدی تبدیل نماییم.
پس برای آموزش تبدیل تصاویر دو بعدی به سه بعدی در فتوشاپ این مقاله را از دست ندهید.
آموزش سه بعدی کردن تصاویر در فتوشاپ
گام اول: در ابتدا برای ساخت تصویر سه بعدی باید تصویر مد نظرتان را وارد فتوشاپ نمایید، که در تصویر ذیل همانطور که مشاهده مینمایید دو کودک در یک دشت زیبا را نشان می دهد را انتخاب کردهایم.

گام دوم: با استفاده از ابزار Quick selection too که در نوار ابزار سمت چپ می باشد، سپس قسمت مورد نیاز که در این تصویر دو کودک میباشد را انتخاب نمایید، تا بتوانید در گامهای بعدی آن ها را بصورت سه بعدی درآورید.

پس از انتخاب Quick selection tool، در قسمت قسمت سربرگ بالا سایز براش را برای دقت بالاتر بین ۱ تا ۵ تنظیم نمایید.
سپس قسمت مورد نیاز را انتخاب نمایید، شما میتوانید با نگه داشتن دکمه Alt قسمت های اضافی را حذف کنید.
گام سوم: اگر از نسخه های قدیمی فوتوشاپ استفاده مینمایید بعد از انتخاب سوژه از سربرگ بالا گزینهی Refine Edge را انتخاب نمایید و اگر از فتوشاپ با ورژن بالاتر از ۲۰۱۹ استفاده مینمایید گزینهی Select and mask انتخاب کنید.


پس از باز شدن آن پنجره مقدار Radius را روی ۳ و مقدار Amount را روی ۵۶ درصد و در قسمت Output sittings تیک گزینه ی Decontaminate colors را فعال نمایید و در آخر گزینه Output to را بر روی حالت New layer with layer mask قرار دهید و بر روی گزینه ok کلیک نمایید.( این تنظیمات مربوط به تصاویر ذیل میباشد و در تصاویر دیگر تنظیمات متفاوت خواهد بود)
گام چهارم: در این قسمت پس از کلیک کردن بر روی گزینهی ok یک پنجره در لایهای جدید ایجاد خواهد شد، چشم لایه جدید ایجاد شده را فعال نموده و چشم لایه ی Background را غیر فعال کنید.

گام پنجم: در بین لایه های Background و Background copy از سربرگ پایین که سمت چپ قرار دارد از گزینهی Create new layer یک لایه جدید ایجاد کنید و نام آن را Frame بگذارید و لایه را بین لایه ۱ و ۲ قرار بدهید.
بعد از آن یک لایهی دیگر ایجاد نمایید و آن را Backgroundنامگذاری نمایید . و در پایین تر از همه قرار می دهید.
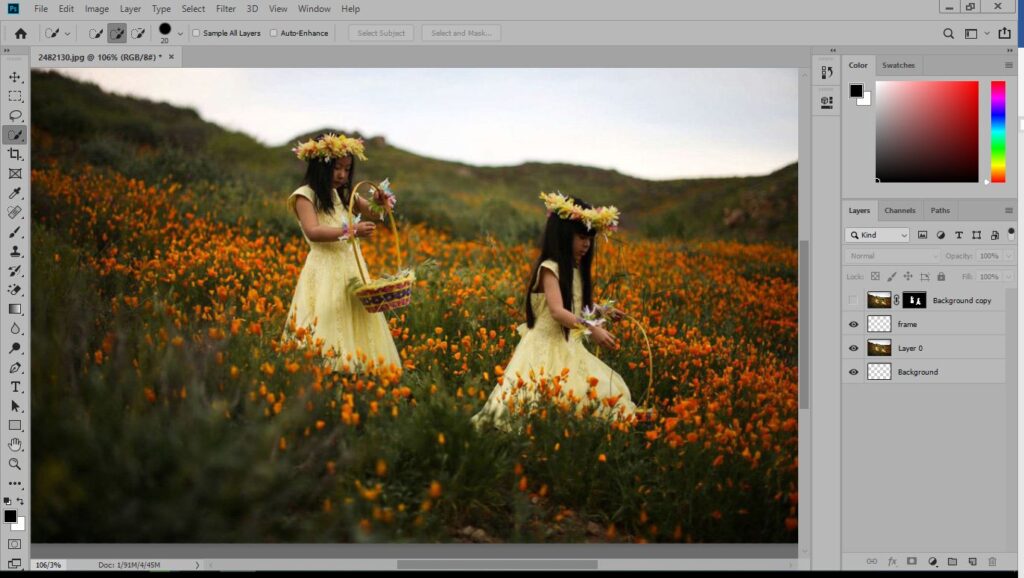
گام ششم: در این قسمت به غیر از لایهی Background ، چشم بقیه لایه ها را غیر فعال کنید و بعد ابزار Gradient از نوار ابزار سمت چپ را انتخاب نموده سپس در سربرگ بالا Linear gradient را انتخاب نمایید.
قسمت Gradient Editor را انتخاب کنید و در پنجرهای که باز میشود حالت رنگی را روی Black،White بگذارید و بر روی Colorpicker دبل کلیک کنید سپس رنگ روی ۵۰ قرار و در آخر بر روی گزینهی ok کلیک کنید. (قابل ذکر است که تظیمات مورد نظر مربوط به این تصویر می باشد و در تصاویر دیگر تنطیمات متفاوت است)
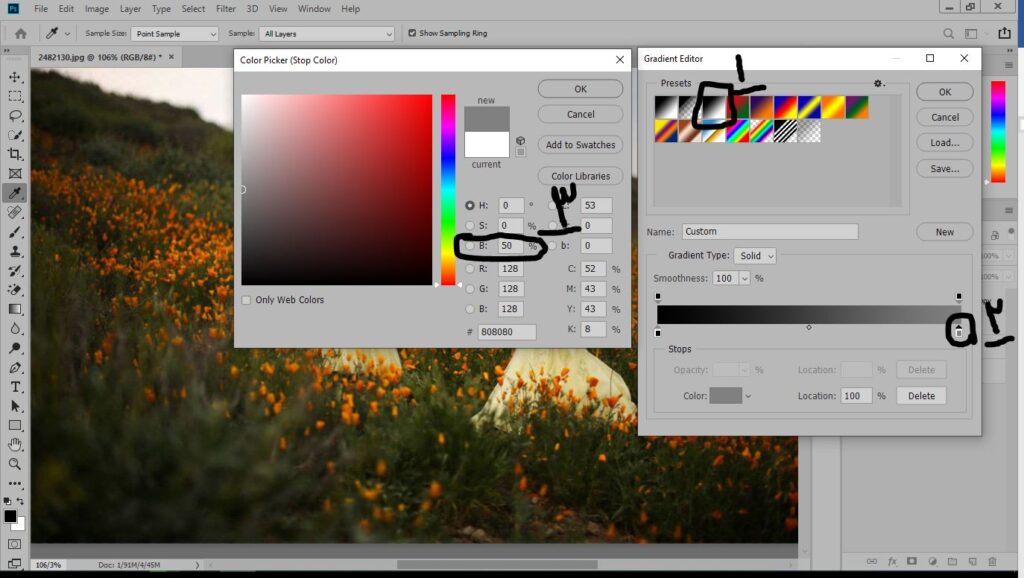
گام هفتم: در این مرحله قصد داریم تا طیف رنگی بوجود آمده را روی صفحه اعمال کنیم، از این رو کلید Shift را نگه داشته و از بالای صفحه کلیک نمایید و نگه دارید و آن را به صورت یک خط صاف به سمت پایین و تا آخر بکشید.
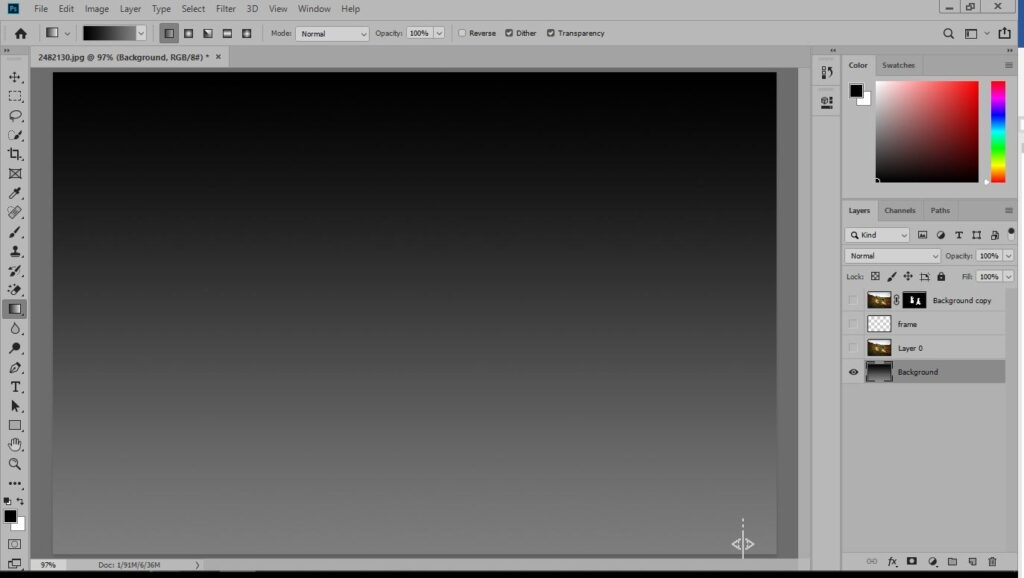
گام هشتم: در این مرحله نسبت به فعال نمودن چشم دو لایه بالایی یعنی لایه های Frame و Layer 0 اقدام نمایید و بعد از آن بر روی لایه Frame کلیک کنید و از نوار ابزار سمت چپ گزینهی Rectangular Marquee Tool را انتخاب کرده و در تصویر یک کادر رسم نمایید.
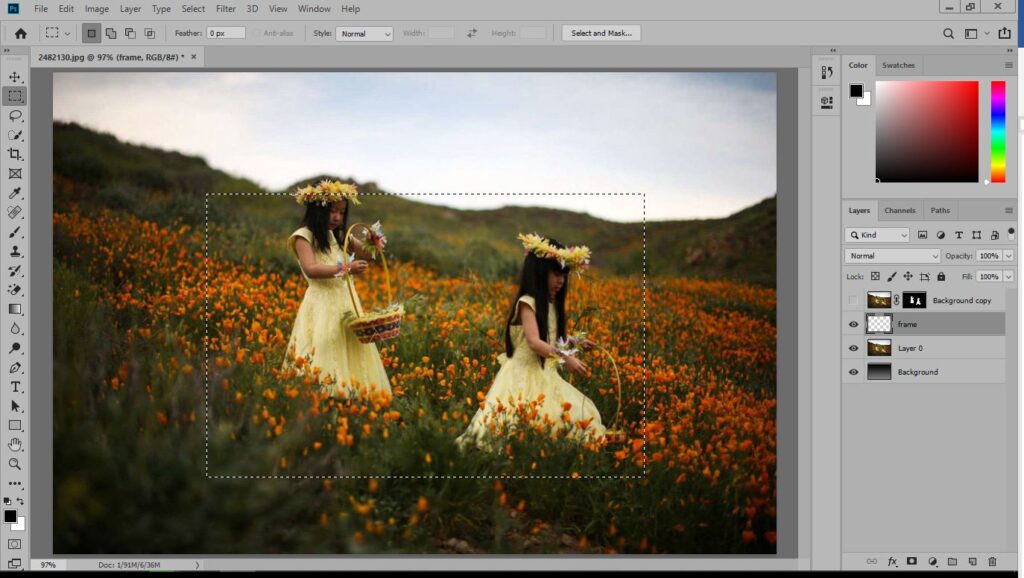
گام نهم: در این مرحله از سربرگ بالا که سمت چپ قرار دارد از گزینه Edit گزینهی Stroke را انتخاب کنید و در پنجره باز شده مقدار ضخامت Stroke که Width نام دارد را بر روی ۷ قرار دهید و برای نوع رنگ، رنگ سفید را انتخاب بفرمایید.
حالت Location را بر روی Inside بگذارید. (زیرا قصد داریم در قسمت خالی کادر اعمال شود،در حالت Center در دو طرف کادر اعمال میشود و در حالت Outside از طرف بیرون کادر اعمال می شود) و بعد از آن توسط کلید های میان بر Ctrl+D کادر را از حالت انتخابشده خارج نمایید. (تنظیمات مورد نظر مربوط به توصیر ذیل میباشد و در تصاویر دیگر تنطیمات متفاوت است )
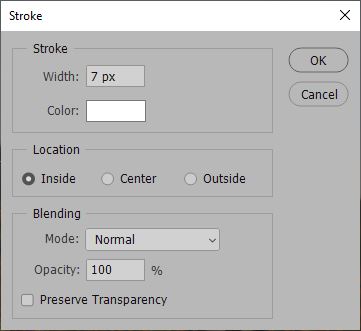
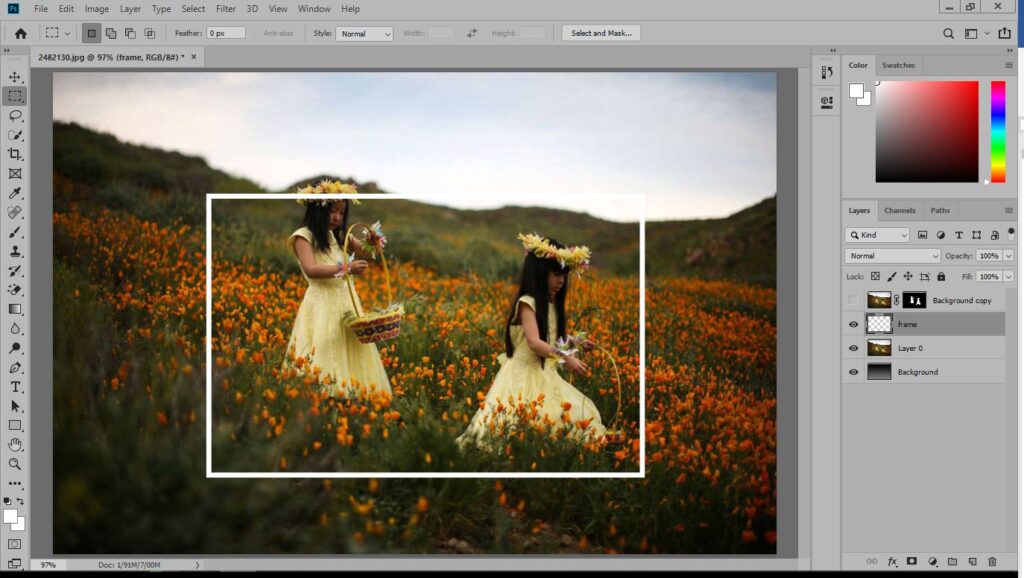
گام دهم: در این مرحله باید قاب را به صورت پرسپکتیو در بیاورید برای انجام دادن این کار میتوانید با استفاده از میانبر Ctrl+T ابزار Free Transform را فعال نمایید.
سپس با استفاده از کلیدهای Ctrl+ Shift+ Alt ، قسمت پایینی کادر را به سمت بیرون و قسمت بالایی را به سمت داخل حرکت دهید و در آخر قسمت میانی و وسط را به سمت پایین حرکت دهید و بر گزینهی ok کلیک نمایید.
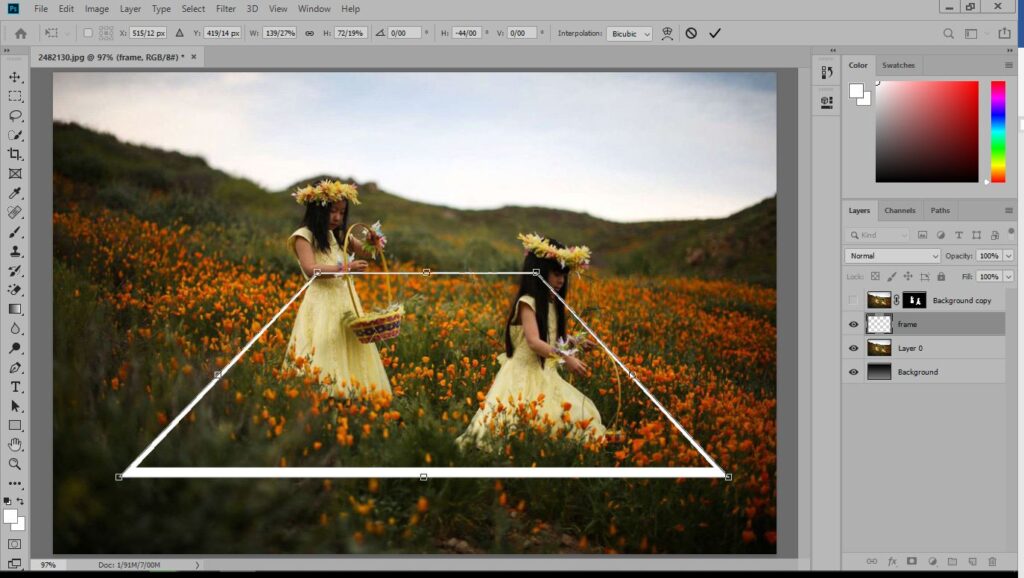
گام یازدهم: در این مرحله از آموزش تبدیل تصاویر دو بعدی به سه بعدی در فتوشاپ، در لایه Frame بروید و سپس با نگه داشتن کلید Ctrl و کلیک بر لایه Frame ،نسبت به انتخاب کادر اقدام نمایید و حرف Q را بفشارید تا بر دور لایه حالههای قرمز رنگ ایجاد شود.
بعد از آن از نوار ابزار سمت چپ بر روی Switch Foreground and Background colors بروید و رنگ Foreground را سفید و رنگ Background را سیاه انتخاب کنید و از نوار ابزار سمت چپ Paint bucket tool سطل رنگ را انتخاب کنید و برای این که به رنگ قرمز تبدیل شود در داخل کادر کلیک نمایید.
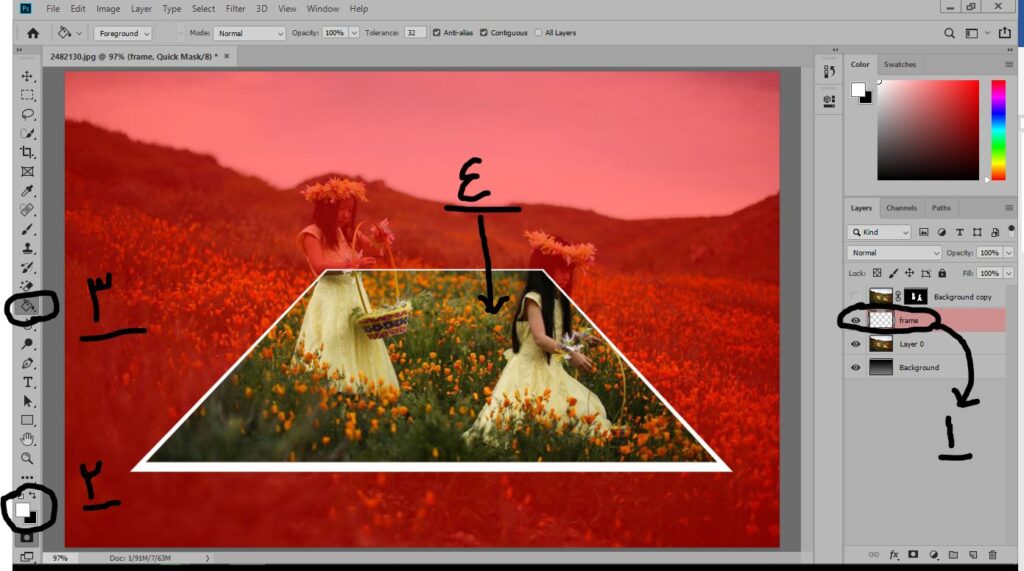
گام دوازدهم: در این قسمت نیز مجددا بر روی حرف Q کلیک کنید و سپس لایه Layer0 را انتخاب کنید و از نوار ابزار پایین سمت راست بر روی Add layer mask کلیک نمایید تا یک ماسک جدید شود از این طریق میتوانید لایهی اضافی را حذف نمایید.
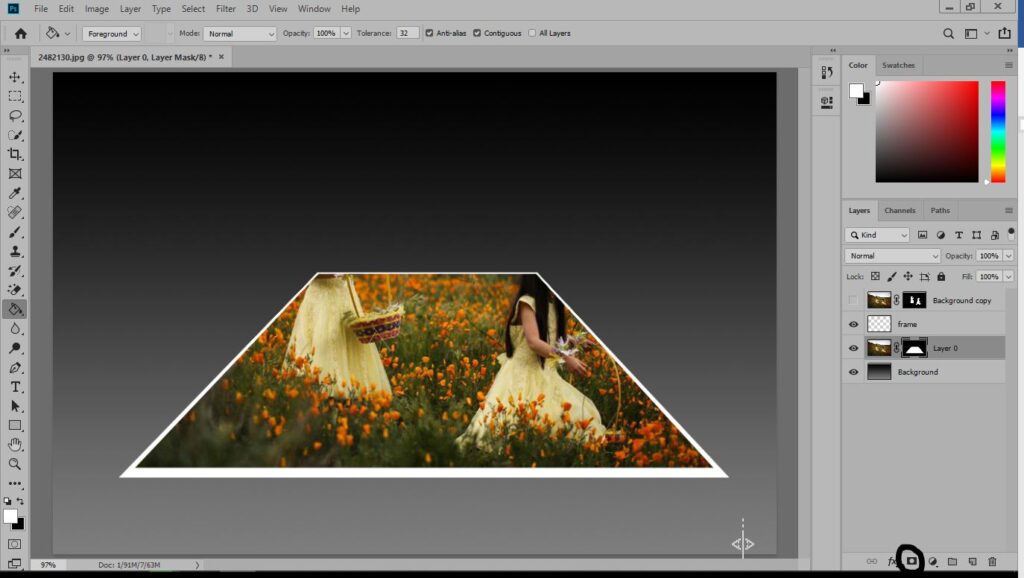
گام سیزدهم: در این مرحله فقط لازم است چشم لایهی Background copy را روشن نمایید و کار به پایان میرسد و میتوانید تصویر نهایی را مشاهده نمایید.






دیدگاهها (0)