هیچ محصولی در سبد خرید نیست.
آموزش طراحی کوسه فانتزی در ایلوستریتور

آموزش طراحی کوسه فانتزی در ایلاستریتور یکی از جذاب ترین آموزش های این نرم افزار است. یکی از کار هایی که گرافیست ها در نرم افزار هایی نظیر فوتوشاپ و ایلاستریتور انجام می دهند، طراحی اشکال و تصاویر مختلف می باشد. به عنوان مثال طراحی هر مدل نقاشی که در حالت عادی با مداد کشیده می شوند، به صورت فانتزی با نرم افزار ایلاستریتور قابل اجرا می باشد. هدف از نوشتن مطلب حاضر و همچنین ویدیوی آموزشی که در انتهای این مطلب قرار داده شده است، آموزش نحوه طراحی اشکال و تصاویر به صورت فانتزی با استفاده از نرم افزار ایلاستریتور خواهد بود.
در ابتدای کار، تصور بر این است که کار کردن و طراحی تصاویر با استفاده از نرم افزار های گرافیکی نظیر ایلاستریتور، بسیار دشوار و دور از حد انتظار است؛ اما به کمک یک ویدیو آموزشی جذاب که آموزش های ساده و راحت را در اختیار شما قرار می دهد، می توان نسبت به طراحی هر تصویر دلخواهی در نرم افزار ایلاستریتور اقدام کرد.
به عنوان مثال، آموزش ارائه شده در ویدیوی آموزشی، با زبانی ساده و به صورت گام به گام، راحت ترین راه ممکن برای طراحی تصاویر را به شما آموزش خواهد داد. به منظور استفاده بهتر از آموزش ارائه شده، می توانید ابتدا نسخه ۲۰۲۰ از نرم افزار ایلاستریتور را نصب کرده تا بدون مشکل کرک کردن نرم افزار از آن استفاده نمایید. همچنین بهتر است ویدیو آموزشی را به صورت کامل مشاهده کنید تا هیچ نکته ای را از قلم نیندازید.
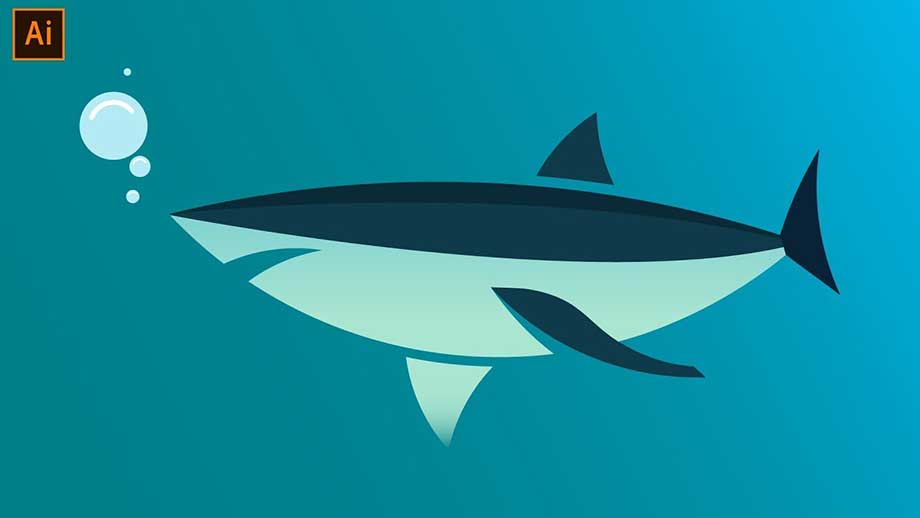
در ویدیو آموزشی نرم افزار ایلاستریتور ۲۰۲۰ چه نکاتی به شما آموزش داده می شود؟
یکی از قابلیت های نرم افزار ایلاستریتور، کمک به طراحی تصاویر فانتزی می باشد. در ویدیو آموزشی که در ادامه به شما ارائه خواهد شد، نحوه طراحی کردن یک کوسه فانتزی به کمک ابزار های موجود در ایلاستریتور به شما آموزش داده خواهد شد.
در ابتدای ویدیو، نحوه وارد کردن طرح دستی مورد نظر به داخل ایلاستریتور نشان داده می شود. سپس با معرفی و به کمک ابزار pen می توانید، طرح اولیه مورد نظر خود را به یک شکل گرافیکی تبدیل نموده و به کمک ابزار selection tool آن را بزرگ تر کرده و جا به جا نمایید.
همچنین مفهوم layers در نرم افزار ایلاستریتور و استفاده از آن ها جهت حذف طرح دستی و باقی ماندن طرح گرافیکی آموزش داده می شود. در نهایت نیز پس از ایجاد انحنای مناسب در محل زوایای ایجاد شده، به کمک پنل رنگی موجود در سمت راست و همچنین با استفاده از گرادیانت مناسب، در خصوص رنگ آمیزی تصویر اقدام خواهد شد.



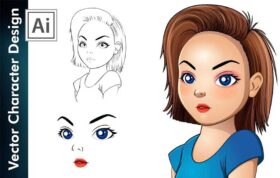

دیدگاهها (0)