هیچ محصولی در سبد خرید نیست.
افزایش سرعت ویرایش ویدئو در داوینچی
درود بر دوستان عزیز؛
پیش از این با قدرت نرمافزار داوینچی در تصحیح رنگ و ویرایش فایلهای ویدئویی آشنا شدیم، بنابراین میدانیم که انجام ویرایشی سریعتر با این نرمافزار، اهمیت بالایی دارد. نرمافزار DaVinci Resolve بهعنوان سیستم تدوین غیرخطی (NLE) مورد استفاده تدوینگران بسیاری قرار میگیرد، چراکه این نرمافزار شرکت Blackmagic در تصحیح رنگ و درجهبندی از قدرت بالایی برخوردار است. با ما همراه باشید تا نکات و راهکارهای افزایش سرعت ویرایش ویدئو و استفاده بهتر از این نرمافزار را با شما در میان بگذاریم.
نرمافزار DaVinci Resolve پس از اینکه به ورژن ۲٫۵ خود رسید، توانست در کنار هستههای کلیدی تدوین غیرخطی جای بگیرد؛ چون علاوه بر دارا بودن قابلیت سایر نرمافزارهای NLE، وجه تمایزاتی نیز با آنها دارد که سبب تفکیک او از سایرین شده و آن را به یک نرمافزار یکپارچه و همهمنظوره برای تصحیح رنگ تبدیل میکند.
پس از انتشار هر نرمافزار جدید، باید مدتی برای شناخت آن سپری شود و همین دلیل بسیاری از افراد برای استفاده از یک نرمافزار معین در مدتی طولانی است چراکه معتقدند با آن کاملاً آشنا بوده و کارایی بهتری برایشان خواهد داشت.
به خاطر بسپارید که سرعت کار با یک نرمافزار، میتواند اهمیت بسیاری در تجربهی کاربری و نتیجهی کار داشته باشد؛ بهمنظور افزایش سرعت ویرایش ویدئو در داوینچی، این موارد را مطالعه بفرمایید.
Favorites Folder
اگر شما بخواهید مجموعهی بسیار بزرگی از المنتها یا افکتهای صوتی که بهطور معمول از آنها استفاده میشود را وارد نرمافزار کنید، یقیناً زمان زیادی را میطلبد! برای حل این مشکل باید یک پوشه برای موارد موردعلاقه (Favorites Folder) ایجاد کنید. بدین منظور ابتدا به صفحه Media نرمافزار رفته و سپس پوشه دلخواه خود را در لیست پیدا کنید؛ اکنون راست کلیک کنید و گزینه Add Folder to Favorites را انتخاب نمایید. از این پس میتوانید به مسیر elements/media folder بروید و فایلهای مورد نظر خود را وارد کار کنید تا دیگر نیازی به جستجو در فلودرهای سیستم نداشته باشید.
همگامسازی صدا در بخش Media Pool
در گذشته همگامسازی صدا را بهصورت دستی انجام داده یا اینکه از برنامهها و پلاگینهای خاصی استفاده میکردند؛ ولی حالا میتوانید با انجام چند حرکت ساده در بخش Media Pool نرمافزار، این کار را به آسانی هرچه تمامتر انجام دهید.
برای این کار، کلید Ctrl گرفته و فایل کلیپ و صدا را با هم انتخاب کنید؛ سپس با زدن کلیک راست، متناسب با شرایط فایلها، به انتخاب یکی از گزینههای همگامسازی (sync) بپردازید.
در صورتی که هر دو فایل صوت و تصویر، دارای متادیتای timecode یکسانی باشند، باید گزینه Auto-Sync Based on Timecode را انتخاب کنید؛ اما اگر تصویر با دوربین DSLR ضبط و فایل ویدیویی حاوی صدای ضبط شده به توسط میکروفن خود دوربین باشد، گزینهی Auto-Sync Based on Waveform به شما پیشنهاد میشود. همچنین میتوانید برای افزودن صدای همگامسازی شده به تایملاینی که فوتیج ویدیو در آن قرار دارد، از گزینهیAuto-Sync Based on Timecode and Append Tracks ، استفاده و این کار را به نرمافزار واگذار کنید.
باید توجه داشته باشید که با انتخاب هرکدام از گزینههای همگامسازی خودکار صدا، نتیجه کار در این نرمافزار فوقالعاده خواهد بود.
اگر با پخش همزمان صدای اصلی ویدیو کلیپ (ضبط شده توسط دوربین) و صدای همگامسازی شده مواجه شدید، میتوانید صدای دوربین را به این شیوه حذف کنید.
ابتدا به روی ویدیو کلیپ، کلیک راست کرده و گزینهی Clip Attributes را انتخاب نمایید؛ حالا در منوی ظاهر شده به تب Audio رفته و گزینهی Audio Tracks را از ۲ به ۱ و همچنین گزینهی Audio Channels را از embedded channel به linked channel تغییر دهید. شما باید این مراحل را برای هر دو کانال منبع (source channels) طی کنید.
علامتگذاری کلیپهای ویدیویی با استفاده از صدا
باهمگامسازی صدا و تصویر در صفحهMedia ، میتوانید در صفحهEdit ، به ویرایش روانتر کلیپ خود بپردازید.
شما باید کلیپ مورد نظر را با شکل موج صوت trim کنید (در زمان تدوین ویدیوهای مصاحبه یا سخنرانی، کاربرد این مورد افزایش مییابد). بدین منظور، در صفحه Edit نرمافزار، به روی فوتیج ویدیوی مورد نظر دابلکلیک کنید تا پنجره Source Monitor نمایش داده شود؛ اکنون (تصویر زیر) با کلیک بر حلقه دایرهای شکل گوشه سمت راست بالای صفحه، گزینه Show Full Clip Audio Waveform را از منوی ظاهر شده انتخاب کنید.
حال این امکان فراهم شده است که قبل از آوردن فوتیج به محیط تایم لاین، محلهایی که در ابتدا و انتهای صحبت و دیالوگ قرار گرفتهاند را بهطور دقیق برش دهید.
برش کلیپهای ویدیویی طویل، پیش از Import کردن
بهطور معمول در انجام هر کار، ابتدا فایلها را وارد نرمافزار کرده و سپس نقاط شروع و پایان آنها را در پنجره Source Monitor یا در خود تایملاین، تنظیم میکنند.
اما در نرمافزار DaVinci Resolve قابلیتی وجود دارد که امکان برش ویدیوهای طویل را در لحظه Import کردن آنها فراهم میکند؛ برای مثال، اگر قصد ادیت یک ویدیوی زمانگریز (Timelapse) را در تایملاین داشته باشید، باید زحمت بسیاری کشیده و زمان زیادی را نیز صرف کنید؛ ولی میتوانید با ایجاد و استفاده از سابکلیپها (Subclips)، کار با فوتیجها و سایر فایلها را آسانتر کنید.
برای بهرهمندی از سابکلیپها، به روی فایل ویدیویی کلیک کرده تا در بخش Viewer به نمایش دربیاید. پس از یافتن ناحیه مورد نظر خود در کلیپ، نقاط ورودی (In) و خروجی (Out) را مشخص نمایید. سپس روی خط تایملاین ویدیو رفته و پس از کلیک راست، گزینه Create SubClip را از منوی باز شده انتخاب کنید؛ با پشت سر گذاشتن این مراحل، ورود فایل به نرمافزار، تنها در محدوده زمانی تعیین شده انجام میگیرد.
خوب است بدانید که میتوان از هر کلیپ، چند سابکلیپ ایجاد کرد.
لازم به ذکر است که این کار، هیچ فایل جدیدی را به روی هارد سیستم ایجاد نکرده و همچنین تایمکد کلیپ جدید، دقیقاً در محل برش کلیپ اصلی خود قرار میگیرد.
صرفاً جهت اطلاع!
در صورتی که قصد تدوین یک فایل آرشیوی را دارید، با استفاده از قابلیت Scene Cut Detection میتوانید آن را وارد کنید. این کار سبب میشود که نرمافزار DaVinci Resolve فایل را به قسمتهایی تقسیم کرده و محلهای برش خورده را تشخیص دهد.
امیدواریم که از مطالعهی این مقاله نهایت لذت و استفاده را برده باشید.


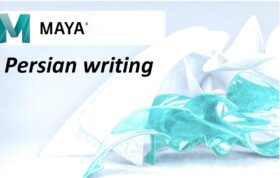


دیدگاهها (0)