هیچ محصولی در سبد خرید نیست.
ویرایشگر مخفی در ویندوز ۱۰ و چگونگی کار با آن

در ویندوز ۱۰ نرم افزار ویرایشگر ویدیویی وجود دارد که تقریبا کار windows movie maker و apple imovie را انجام میدهد. این ابزار موجود در ویندوز ۱۰ قابلیت برش و ساختن ویدیوها و اسلایدهای خانگی را به شما می دهد. همچنین می توانید به طور اتوماتیک ویدیوهایی را ایجاد نمایید. این قسمتی از کارایی نرم افزار photos در ویندوز ۱۰ است. ویژگی های این نرم افزار با نرم افزاری که شرکت ماکروسافت در سال ۹۶ عرضه کرده بود، ترکیب شده است.
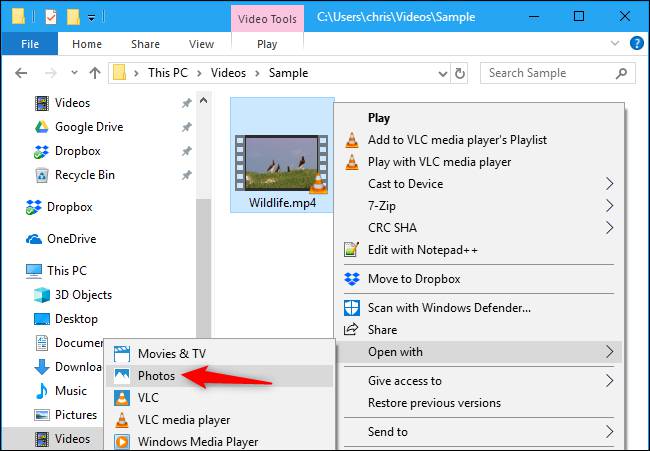
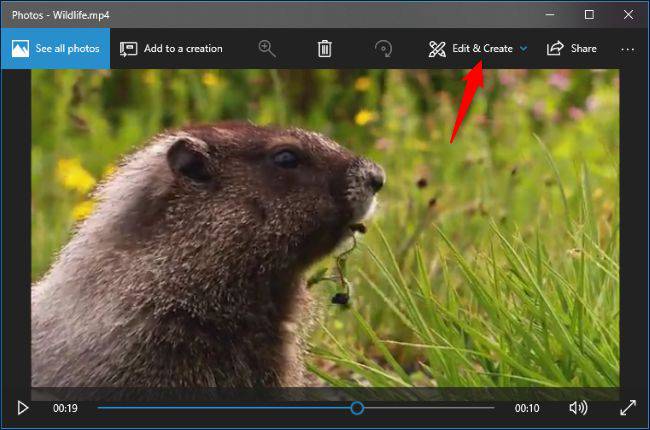
به برش فیلم های خود پرداخته، عکس گرفته و بر روی آن ها نقاشی بکشید.
در نرم افزار photos فایل ویدیویی موردنظر را باز کنید. برای این کار بر روی فیلم راست کلیک کنید. منویی با عنوان open with مشاهده می کنید، حالا گزینه ی photos را انتخاب کنید. بدین ترتیب شما می توانید ویدیویی خود را در نرم افزار photos باز کنید و با کلیک بر روی edit & create به ویرایش ویدیوهای خود بپردازید. امکانات و ابزارهای متعددی برای ویرایش فیلم درنظر گرفته شده است که می توانید به دلخواه بر روی ابزارها کلیک کرده و از آن ها استفاده کنید.
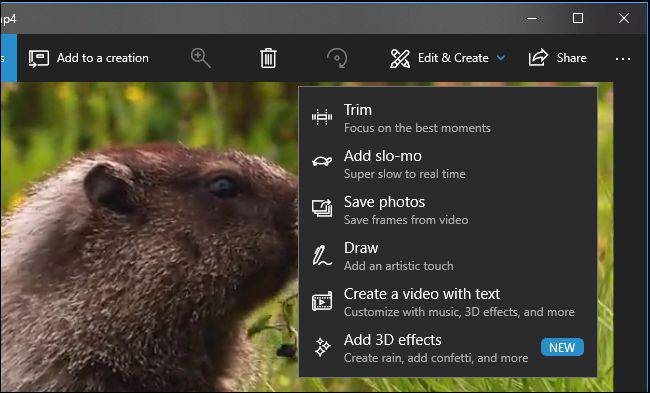
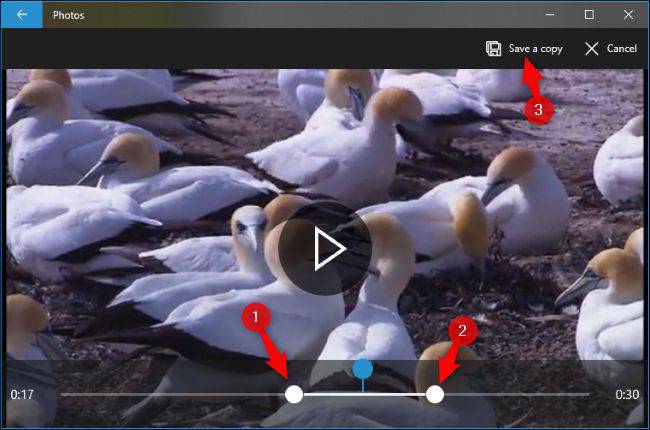
برای نمونه شما با ابزار trim که در نرم افزار تعبیه شده است می توانید کار برش ویدیو را انجام دهید. برای برش ویدیو با این ابزار، ابتدا و انتهای بخشی از ویدیو را که می خواهید داشته باشید را انتخاب کنید. سنجاق آبی وجود دارد که می توانید بخش مورد نظر از ویدیو خود را مشاهده کنید. یا می توانید بر روی دکمه اجرا کلیک کنید. سپس برای ذخیره فیلم برش داده شده بر روی گزینه save a copy کلیک کنید. ویدیوهایی که ویرایش می کنید، پس از ذخیره شدن با نامی متفاوت در پوشه اصلی قرار می گیرند.
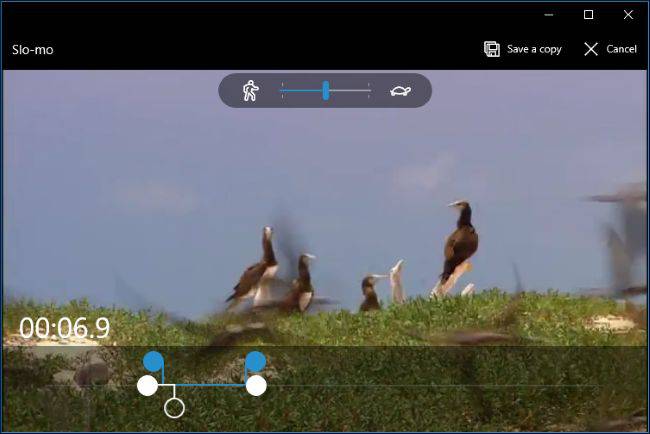
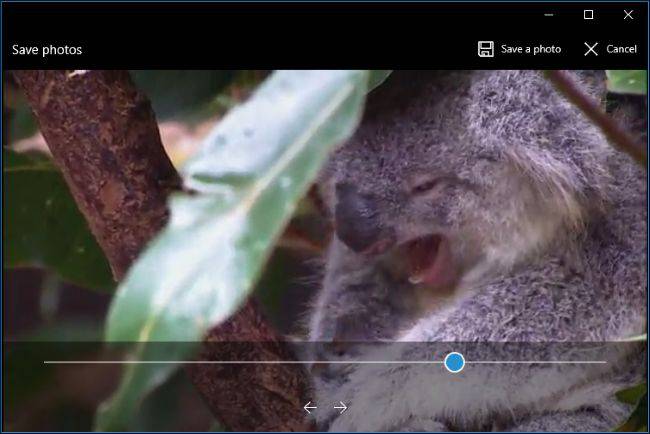
ابزارهای موجود، زیاد پیچیدگی ندارند. با ابزار add solo-mo می توانید جلوه ی حرکت آهسته به بخش های مختلف فیلم را بدهید. یا در ابزار save photos می توانید از فریم مشخصی از ویدیو خود عکس تهیه کنید. گزینه هایی در پایین صفحه وجود دارد که شما را به فریم بعدی یا قبلی هدایت می کند.
ابزار draw همانطور که مشخص است، برای نقاشی کردن در ویدیو استفاده می شود. شما با اختیار داشتن سه نوع قلم و یک پاکن قابلیت نقاشی بر روی ویدیوها را خواهید داشت. هر نقاشی را که بر روی ویدیو اعمال می کنید پس از چند ثانبه ناپدید می شود.
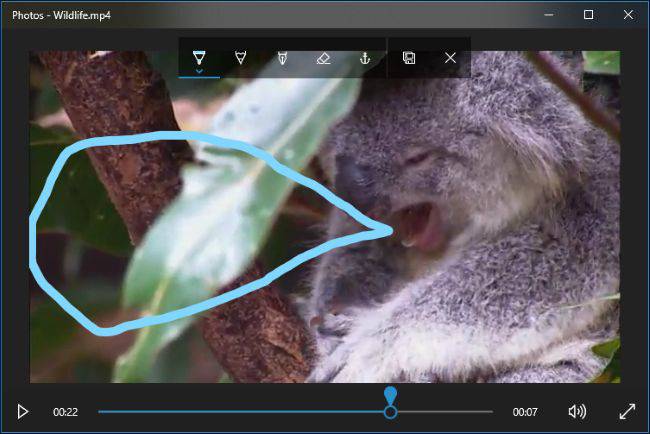
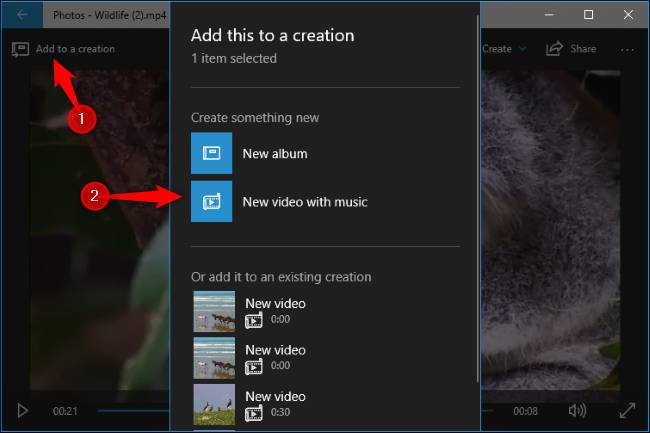
ادغام ویدیوها، اضافه کردن متن و اعمال جلوه های سه بعدی
شما با نتخاب یکی از گزینه های create a video with text یا add 3d effects می توانید یک پروژه ی ویدیویی را شروع کنید. همچنین شما قادر هستید روی گزینه add to creation کلیک کنید و سپس new video with music را انتخاب کنید. راه دیگری برای ایجاد پروژه ویدیویی وجود دارد. اینکه در منوی استارت، نرم افزار photos را باز کنید و از طریق منوی create گزینه ی custom video with music را برگزینید. گزینه ای با عنوان Automatic video with music وجود دارد که می توانید با استفاده از آن فیلم ها و تصاویر خود را انتخاب کنید. در ادامه به صورت خودکار این نرم افزار تصاویر و ویدیوهای شما را ادغام خواهد کرد.
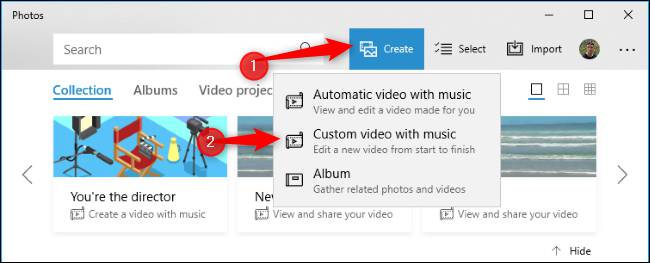
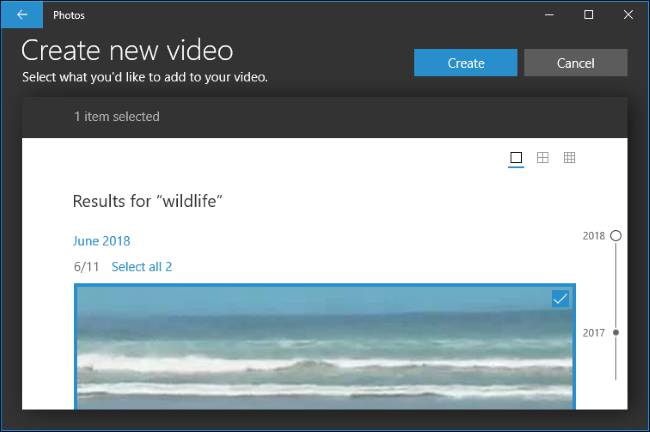
شما حداقل می توانید یک فیلم یا تصویر را برای ایجاد پروژه ویدیویی خود انتخاب کنید. با انتخاب تصاویر متعدد قابلیت ایجاد یک اسلایدشو را دارید. همچنین می توانید ویرایش یک یا چند ویدیو ادغام شده را انجام دهید. تفاوتی ایجاد نمی کند که از چه طریقی اقدام به ایجاد پروژه ویدیویی خود می کنید. در هر طریق صفحه ای را در پیش رو خواهید داشت که یک بخش کتابخانه، پیش نمایش ویدیو و یک قسمت با نام story board در آن گنجانده شده است.
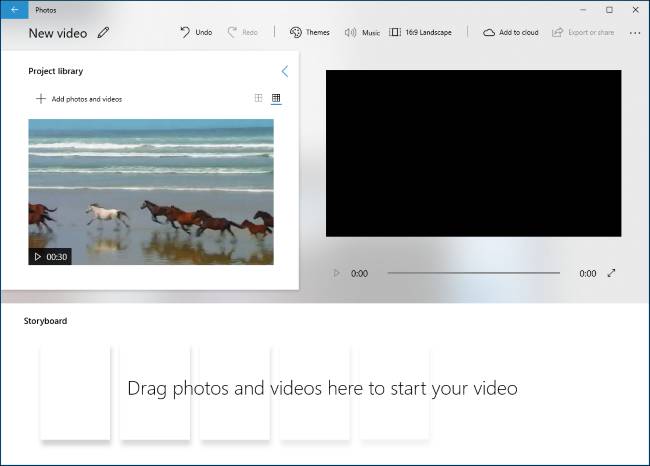
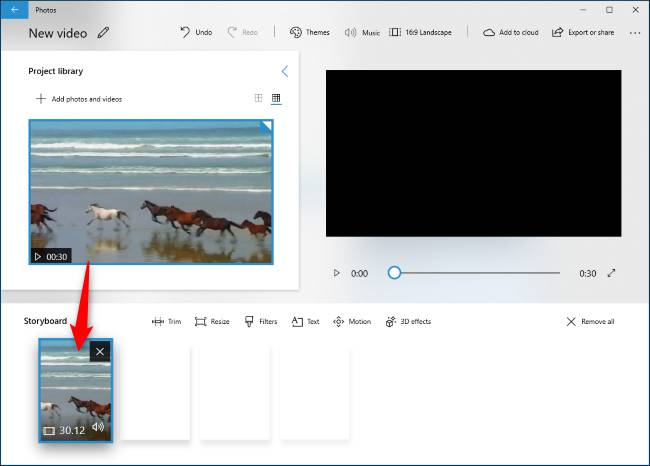
برای اینکه تصاویر یا ویدیوهای متعددی را به پروژه خود اضافه کنید، با ید آن ها را از بخش project library کشیده و در قسمت story board رها کنید. با کلیک بر ر.ی گزینه add photos and videos قابلیت اضافه کردن موارد بیشتر را به کتابخانه ی خود خواهید داشت. بعد از اینکه ویدیو را به story board اضافه کردید، ابزارهای متعددی برای شما نمایان می شود. این ابزار شامل trim برای برش ویدیو، resize برای تغییر اندازه ویدیو، filters برای ایجاد فیلترهای متفاوت در تصویر، text برای افزودن متن به نصویر، motion جهت اضافه کردن جلوه های حرکتی و در نهایت ابزار ۳d effects برای افزودن جلوه های سه بعدی به ویدیو است.
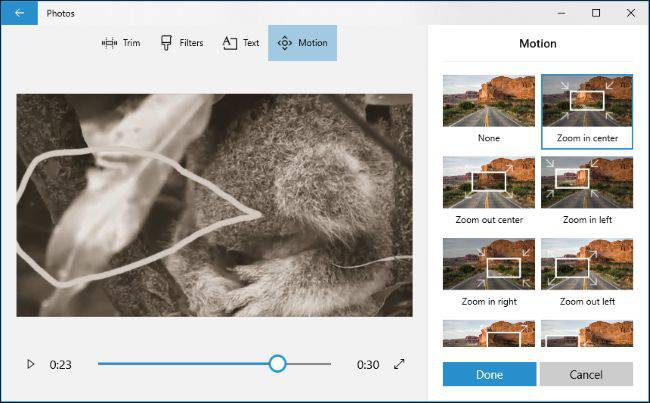
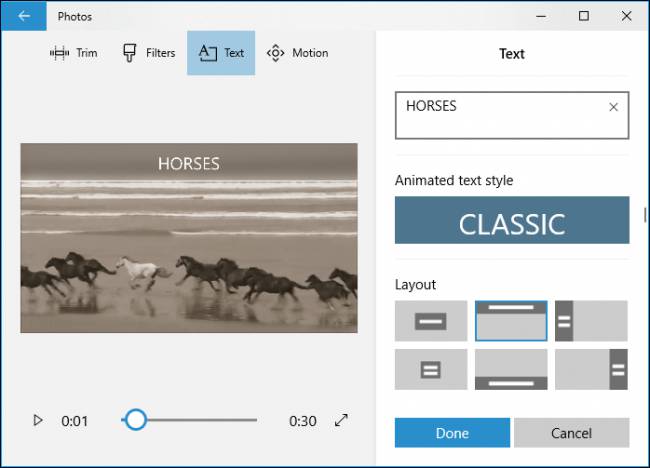
ابزارهای جانبی دیگری وجود دارند که به توضیح خاصی نیاز ندارند زیرا همه شما با آنها اشنایی دارید. نوارهای مشکی که در بالای یک ویدیو قرار میگیرد توسط ابزار resize حذف می شوند، زمانی که چند ویدیو را ترکیب می کنید، این ابزار بسیار کمک کننده است. همچنین با استفاده از ابزار filters قابلیت ایجاد انواع متنوعی از فیلترها را دارید. به کمک ابزار text انواع استایل و قالب های متنوع را به ویدیو اضافه کنید. با ابزار motion برای تصاویر یا ویدیوهای خود سبک های متفاوتی را ایجاد کنید. ۳d effects نیز شامل جلوه های سه بعدی متنوعی است که می توانید در ویدیوهای خود به کار ببرید. شما با توجه به نیاز خود می توانید هر کدام از این جلوه های سه بعدی را مورد استفاده قرار دهید و به نوعی سفارشی سازی کنید.
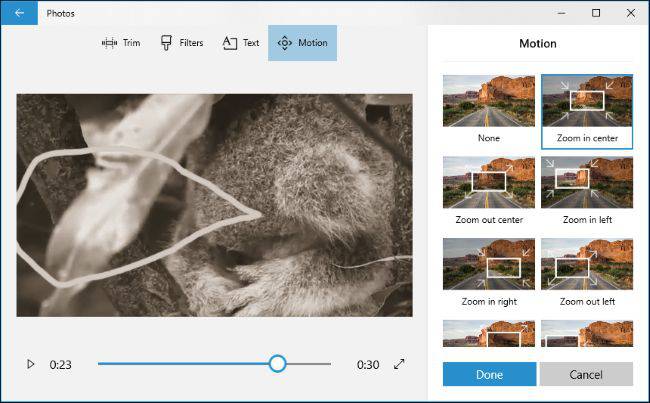
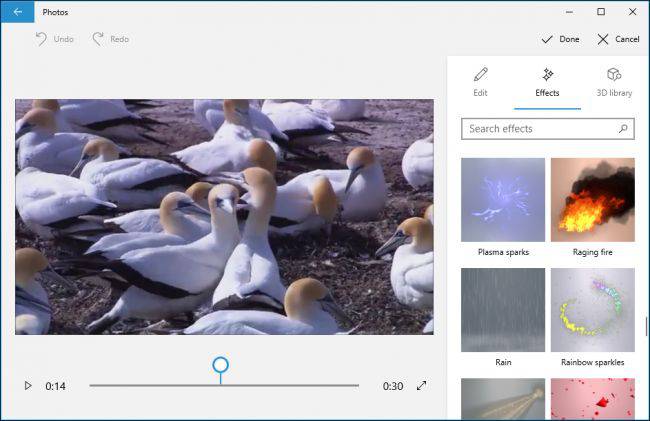
برای تنظیم صدای ویدیو می توانید بر روی علامت بلندگویی که در بخش story board قرار گرفته است کلیک کنید. با استفاده از این ابزار قابلیت تنظیم و متعادل سازی هر ویدیو به صورت مجزا را دارید. برای اینکه وقت زیادی صرف قسمت تنظیمات نکنید، با استفاده از گزینه ای theme یک قالب کلی را برای خود تعریف کنید تا مجبور به تنظیم تک تک گزینه ها نشوید. از نوار بالا گزینه music را انتخاب کرده و به ویدیوهای خود موسیقی اضافه کنید. تعدادی موزیک نیز در خود نرم افزار وجود دارد که م یتوانید از آن ها نیز بهره ببرید.
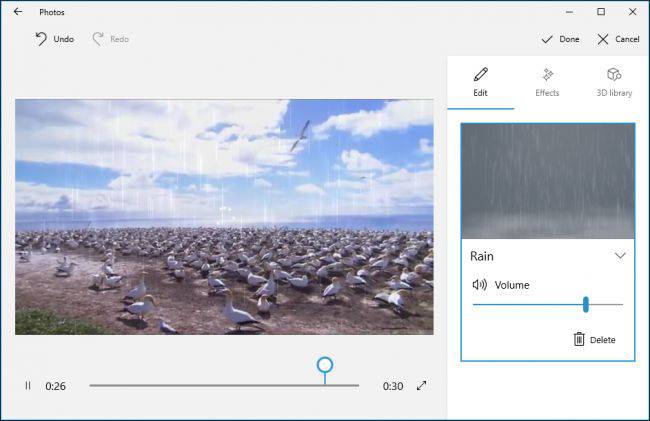
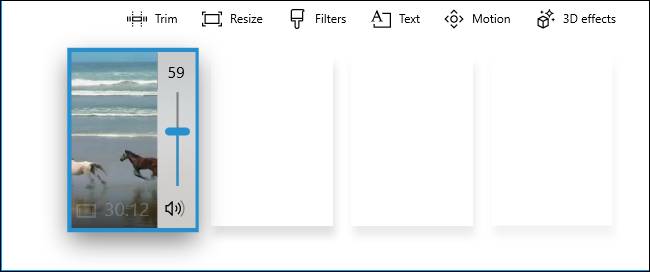
برای تنظیم حالت های عمودی و افقی ویدیو روی دکمه ی aspect ratio کلیک کنید. پس از اتمام پروژه با استفاده از گزینه ی export or share فایل نهایی را ایجاد کنید.
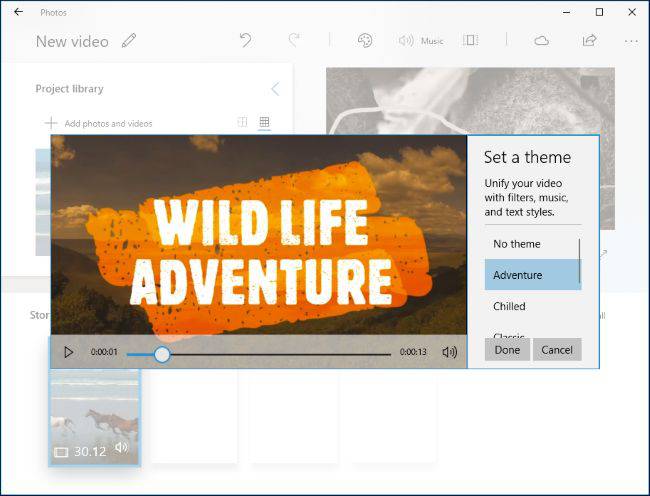
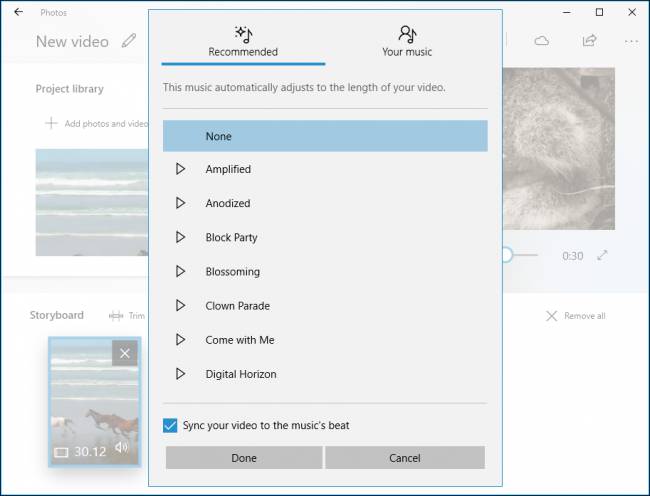
در بخش video projects نیز می توانید پروژه های خود را مشاهده کنید. پس از اینکه فایل را ایجاد کردید، نرم افزار محلی را که پروژه ذخیره شده است را به شما طالاع می دهد.
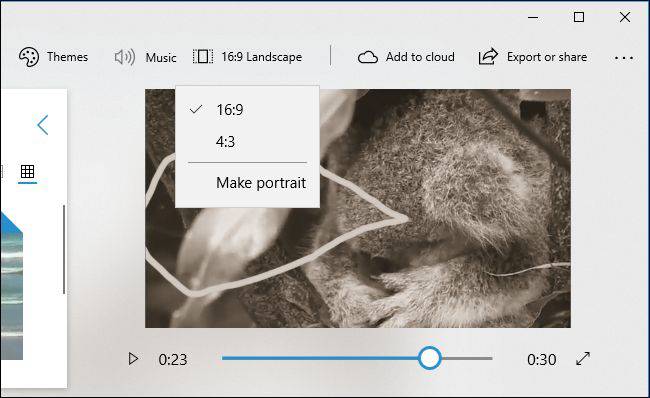


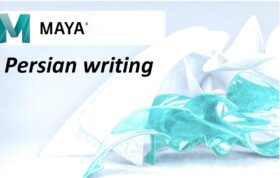


دیدگاهها (0)