هیچ محصولی در سبد خرید نیست.
آموزش نرم افزار کورل دراو ترسیم خطوط و اشکال (بخش یک)
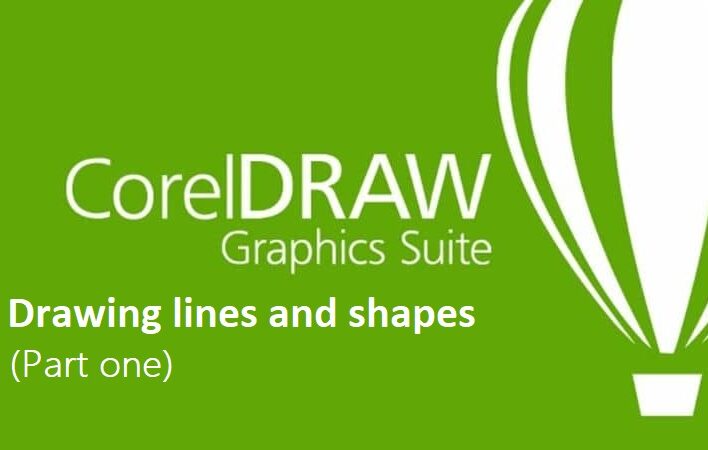
در این مقاله قصد داریم تا به نحوهی ترسیم خطوط در کورل دراو و ترسیم اشکال در کورل دراو بپردازیم.
با استفاده از نرم افزار CorelDRAW رسم خطوط و اشکال تنوع زیادی دارد از این رو آن ها را در چند بخش به شما آموزش خواهیم داد.
با این حال شما بصورت کامل در آموزش ترسیم خطوط و اشکال در کورل دراو مباحث زیر را یاد خواهید گرفت:
در ابتدا توانایی این را داشته باشید که اشکال ساده را رسم نمایید، شیوهی انتخاب اشیا را بشناسید، با به کارگیری نوار ویژگی ها بتوانید تنظیمات مد نظر را برای رسم شکل انجام دهید، بتوانید از گره ها و اهرم ها برای رسم مسیرها استفاده نمایید، با ابزار Shape مسیرها را ویرایش نمایید.
علاوه بر آن توانایی آن را داشته باشید که اشکال هندسی را به مسیر تبدیل کنید، بتوانید با استفاده از اسکنر، تصویری را وارد نرم افزار نمایید، با ابزار بزرگ نمایی توانایی کار را داشته باشید، خطوط راهنما را بشناسید و از آن ها در طراحی استفاده نمایید، صفحه شطرنجی را در صفحه طراحیبتوانیید فعال نمایید.
پس این قسمت از آموزش ترسیم اشکال در کورل دراو را از دست ندهید.
رنگ آمیزی اشیا توسط پالت رنگ
با قرار دادن یک عکس در حالت عکس و سپس کلیک کردن بر روی رنگ مد نظر از پالت رنگ، میتوانید شیء انتخابی را رنگ نمایید.
برای این که بتوانید خط دور یک شیء را رنگ نمایید، تنها با بعد از انتخاب شئ روی یکی از رنگ های پالت کلیک راست کنید تا خط دور شیء رنگ شود.
همچنین برای انتخاب از رنگ های بیشتر با نگه داشتن ماوس رو یک رنگ، طیف های مختلفی از آن رنگ به شما نمایش داده خواهد شد.
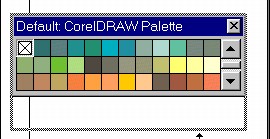
نکته: زمانی که شکلی را انتخاب کردید وبرای آن رنگی را اختصاص می دهید. برای ترکیب آن با رنگ دیگر، کلید Ctrl را پایین نگه داشته و بر روی رنگ دیگر کلیک نمایید. هر بار که کلیک کنید، ده درصد از رنگ دوم به رنگ اولیه شئاضافه خواهد شد.
برای این که بتوانید یک شی را رنگ نمایید،آن شئ حتما باید در حالت انتخاب باشد. اگر در حات انتخاب نباشد با کلیک روی یک رنگ در پالت رنگ، کادرمحاوره Uniform Fillنمایش داده می شود.
و این پیام برای شما ظاهر خواهد شد که آیا قصد دارید رنگ پیش فرض نرم افزار را که حالت بدون رنگ (None) است؛ تغییر دهید یا خیر؛ با کلیک کردن برOK حالت پیش فرض به رنگ انتخاب شده تغییر می کند.
ابزار مستطیل (Rectangle Tool)
این ابزار یکی از سادهترین ابزار جهت رسم مستطیل و مربع می باشد، برای انتخاب کردن آن بر روی آیکن موجود در جعبه ابزار کلیک نمایید.
سپس در یک نقطه از صفحه کلیک نمایید و بعد از آن ماوس را بکشید تا بتوانید مستطیلی با ابعاد دلخواه رسم نمایید.
همچنین برای رسم کردن مربع کلید Ctrl را پایین نگه داشته و سپس ماوس را درگ نمایید تا مربع رسم شود.
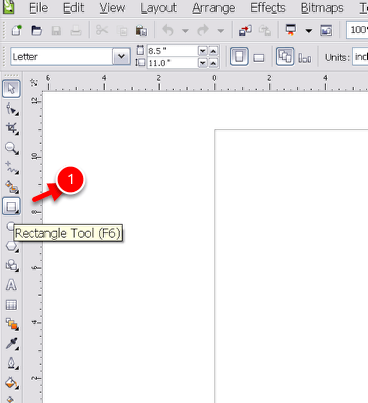
نکته: برای ایجاد یک کادر به اندازهی صفحه طراحی، تنها کافی است بر روی ابزار مستطیل دابل کلیک نمایید.
نکته: برای اینکه قطهی مد نظرتان مرکز شیء قرا دهید، هنگام رسم مربع یا مستطیل کلید Shift را پایین نگه دارید.
قابل ذکر است با انتخاب کردن هر ابزار، نوار ویژگی ها خصوصیات ابزار یا شئ انتخاب شده را نمایش داده می شود و با استفاده از این نوار میتوانید نوار تغییرات لازم در تنظیمات پیش فرض ابزار یا شئ مد نظرتان را بوجود آورید.
ابزار مستطیل سه نقطه ای (Rectangle 3Point)
شما قادر خواهید بود مستطیل را با زاویهای که به طور دستی مشخص کردهاید رسم نمایید. علت این کار این است که با سرعت بیشتر و بدون نیاز چرخاندن آن بتوانید مستطیل را رسم کنید. این ابزار در کنار ابزار مستطیل در یک گروه قرار دارد.
برای استفاده از این ابزار آن را انتخاب نمایید و سپس در نقطهی دلخواه از صفحه کلیک نمایید و سپس درگ کنید تا یک خط با هر زاویه ای که می خواهید رسم شود؛ سپس ماوس را رها کنید و بکشید تا مستطیل نمایش داده شود؛ سپس در نقطه مناسب کلیک کنید تا رسم مستطیل کامل شود.
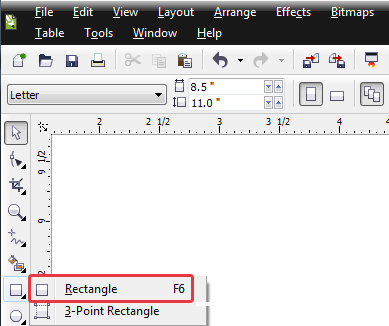
روش های انتخاب یک شئ
انتخاب شی برای اعمال تغییرات یک نکتهی بسیار مهم میباشد که قبل از پرداختن به ادامه مطلب باید به آن اشاره کرد.
برای آن که بتوانید تغییری را بر روی شی انجام دهید، ابتدا باید آن را در حالت انتخاب قرار بدهید که از طریق کلیک کردن بر روی شی قابل انجام است، روشهای دیگری نیز وجود دارد که در ادامه به آن ها خواهیم پرداخت.
ابزار انتخاب (Pick Tool)
روش اول: با کلیک کردن بر روی هر شی، آن شئ در حالت انتخاب قرار خواهد گرفت. پس از انتخاب آن شی توسط اهرمهایی به شکل مربعهای کوچک احاطه خواهد شد و علامتی × مانند مرکز شئ را نشان خواهد داد.
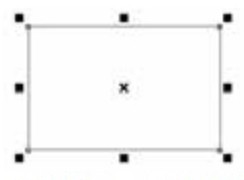
روش دوم:ابتدا در یک نقطه مشخص در کنار شی مد نظرتان کلیک نمایید و سپس ماوس را بکشید تا یک کادر فرضی در اطراف شی بوجود آید.
تنها اشیایی که در داخل کادر فرضی قرار گرفتهاند انتخاب میشوند و دیگر اشیاء انتخاب نمیشوند.
این روش مناسب زمانی میباشد که اشیای بسیاری در صفحه طراحی وجود داشته باشد و قصد داشته باشید همه آنها را در حالت انتخاب قرار بدهید.
نکته: برای این که بتوانید بصورت کامل اشیایی که در محدوده انتخاب قرار نگرفتهاند را انتخاب نمایید، باید زمانی که کادر فرضی را میکشید کلید Alt را پایین نگه دارید تا اشیایی که بخشی از آنها در محدوده انتخاب قرار گرفتند بطور کامل انتخاب شوند.
روش سوم: برای انتخاب تمامی اشیاء، کلیدShift را پایین نگه داشته، و بعد از آن با استفاده ابزار انتخاب روی هر شئ یک بار کلیک کنید؛ از این طریق اشیا یکی یکی انتخاب می شوند و به مجموعه اشیاء انتخابی شما اضافه خواهند شد.
نکته: همچنین برای این که یک شی را بتوانید از حالت انتخاب در بین مجموعه اشیایی که انتخاب شده است خارج نمایید، کلید Shift را پایین نگه دارید و روی شیئی که در حالت انتخاب است، کلیک نمایید تا از حالت انتخاب خارج گردد.
روش های انتخاب تمام اشیا
در کل سه روش برای انتخاب تمامی روشها وجود داردو
۱- دابل کلیک روی ابزار انتخاب( Pick Tool)
2- استفاده از کلید ترکیبی A+Ctrl
3- استفاده از مسیر Edit/Select All/Object
نکته: در منوی Edit/Select All دو گزینهی دیگر موجود می باشد که یکی از آن ها برای انتخاب تمام
خطوط راهنما (Guidelines) و دیگری برای انتخاب نوشته ها (Text) بکار گرفته میشود.
عملکرد گزینه Nudge در حرکت اشیا
هنگامی که شئای در حالت انتخاب قرار دارد با انتخاب کلیدهای جهت دار که در روی صفحه کلید قرار دارند، شئ به یک مقدار ثابت در صفحه حرکت خواهد کرد برای این روش به این صورت که در زیر گفته شده عمل نمایید:
با انتخاب نمودن ابزار Pick Tool ، زمانی که هیچ شی را در حالت انتخاب قرار ندادهاید، در نوار ویژگی ها در کادر متنی Nudge Offset عدد دلخواه را متناسب با واحد اندازهگیری (که در نوار گزینهUnit قرار دارد) وارد نمایید و سپس کلید Enter را بزنید.
اکنون هنگامی که شئ را در حالت انتخاب قرار دادید، کلیدهای جهت دار ( Arrow Key )را در صفحه کلید انتخاب نمایید سپس شئ مد نظر متناسب با عدد وارد شده در کادر متنی Offset Nudge در صفحه طراحی حرکتخواهد کرد. برای تغییر مقدار Nudge Offset باید این مسیر را مجددا تکرار نمایید.
تغییر اندازه اشیا
زمانی که یک شی در حالت انتخاب قرار داشته باشد، با استفاده از دستگیرههایی که در دور آن قرار دارد میتوانید اندازهی آن را تغییر دهید. برای این کار بعد از انتخاب کردن شی بر روی یکی از دستگیره های ذکر شده کلیک نمایید و در جهت دلخواه خود ماوس را بکشید تا شی بزرگ یا کوچکتر شود.
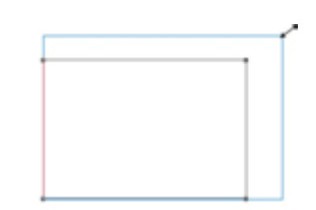
چرخش یا دوران (Rotate)
اگر دوباره بر روی همان شئ انتخاب شده کلیک نمایید، دستگیره ها از شکل مربع به شکل پیکانهای دو سویه تغییر شکل خواهند داد.
دو حالت وجود دارد که حالت اول برای تغییر اندازه یک شئ مورد استفاده قرار می گیرد و حالت دوم برای چرخش یک شئ حول مرکز آن یا اریب (مورب کردن) آن مورد استفاده قرار میگیرد.
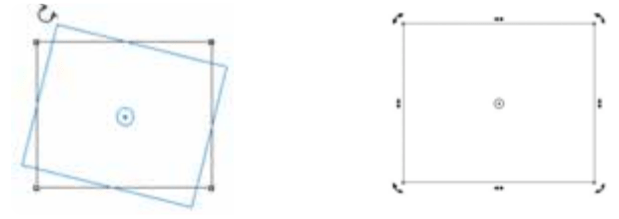
نکته: برای ایجاد یک حول مرکز جدید باید مرکز دوران شئ را با ماوس گرفته و به نقطه مد نظر خودبکشید.
در کل سه کلید Alt ، Ctrl و Shift همیشه تغییرات جدیدی را بر نحوه کارکرد ابزار روی اشیا ایجاد مینمایند؛ و میتوانید همیشه آنها را مورد آزمایش قرار بدهید.
ابزار بیضی (Ellipse Tool)
برای این که بتوانید بیضی و دایره را رسم کنید باید از ابزار بیضی استفاده شود. تمامی روشهای رسم آن همانند رسم یک مستطیل می باشد اما یا این اختلاف که در نوار ویژگی ها ( Property Bar ) تنظیمات این ابزار نمایش دادهخواهد شد که میتوانید، تغییرات دلخواه خود را خود را ایجاد کنید
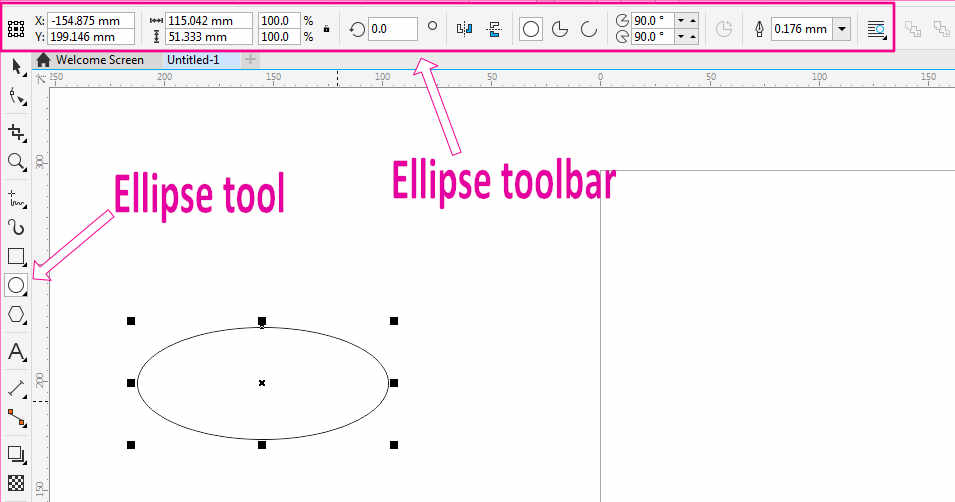
برای این که بتوانید با سرعت بهتری به این ابزار دسترسی داشته باشید، از کلید میانبر F7 یا زمانی که ابزار دیگری را انتخاب کردهایده، در نقطه خالی که در صفحه طراحی میباشد راست کلیک کرده و گزینه Create Object/Ellipse را از منویی که نمایش داده میشود انتخاب کنید تا بتوانید از این ابزار استفاده نمایید.
قطاع ابزار Pie
با انتخاب کردن این گزینه که در قسمت نوار ویژگیها قرار دارد قادر خواهید بود متناسب با زاویه داده شده یک برش بسته از بیضی رسم نمایید.
کمان ابزار Arc
برای این که بتوانید یک کمان باز از بیضی را رسم نمایید باید از این ابزار استفاده نمایید.
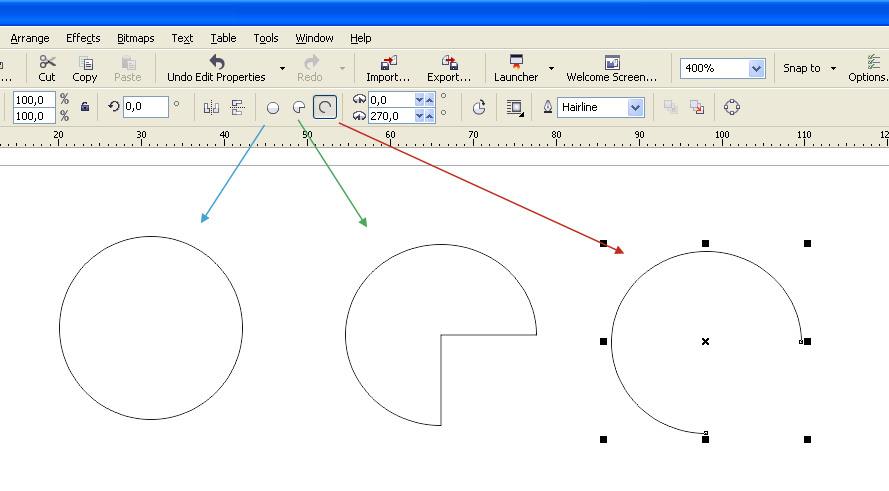
ابزار بیضی های سه نقطه ای
این ابزار هم راستا با ابزار بیضی در جعبه ابزار قرار دارد و روش رسم آن نیز همانند مستطیل سه نقطهای است.
ابزار چند ضلعی (Polygon)
برای این که بتوانید یک چند ضلعی رسم نمایید باید از ابزار Polygon استفاده نمایید. مسیر میانبر برای این روش حرف Y روی صفحه کلید می باشد.
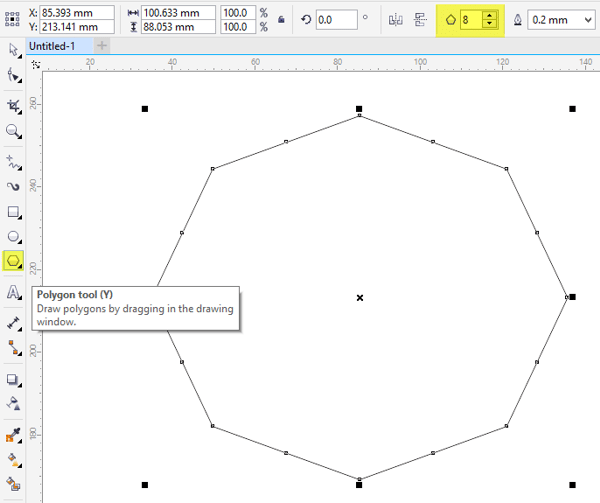
برای این که بتوانید یک چندضلعی را رسم نمایید ابتدا باید ابزار Polygon را انتـخاب نمایید و بعد از آن در نقطه ای از صفحه طراحیکلیک کنید.برای رسم شدن آن کافی است تنها ماوس را بکشید. در نوار ویژگی ها قادر خواهید بود تغییرات مد نظر خود را انجام دهید. همچنین میتوانید از کلیدهای Alt ، Ctrl و Shift برای دیدن نتایج استفاده نمایید.
ابزار ستاره (Star)
علاوه بر ابزار چند ضلعی، ابزار دیگری به نام Star Tool وجود که از آن برای رسم ستاره استفاده میشود.
نحوهی کار با آن همانند روش چند ظلعیها می باشد. با این تفاوت که در نوار ویژگی ها تعداد نقاط و پرهای ستاره را مشخص کرده و میتوانید آن را رسم نمایید.
ابزار ستاره های ترکیبی (Complex Star)
از دیگر ابزار رسم شکل در کورل دراو می توان به ابزار ستاره های ترکیبی اشاره کرد. با استفاده از این ابزار قادر خواهید بود ستارههای ترکیبی یا با نام دیگر مرکب را رسم نمایید .مانند روش رسم یک ستاره، بعد از انتخاب ابزار مربوطه روی صفحه طراحی کلیک نمایید، ماوس را کشیده و بعد از آن رها کنید.
ستارهی ترکیبی در اندازهی دلخواه شما رسم خواهد شد. در قسمت نوار ویژگیها قادر خواهید بود متناسب با نقاط و تعداد پرها، ستارهی مد نظر خود را تغییر دهید.
نکته: زمانی که از ابزار ستارهها استفاده مینمایید، پس از انتخاب کردن ابزار، اعداد را در نوار ویژگی ها تغییر دهید؛ این اعداد ثبت میشوند و سپس به صورت پیش فرض قرار خواهند گرفت و ستارههایی که پس از آن رسم خواهید کرد بر اساس این اطلاعات خواهد بود.
ابزار کاغذ شطرنجی (Graph Paper)
با استفاده از این ابزار می توانیدیک شکل شطرنجی در قالب مربع یا مستطیل را در کسری از زمان و با سرعت رسم نمایید.در اولین قدم ابزار را انتخاب نمایید. و سپس در نوار ویژگی ها تعداد ردیف و ستون های آن را مشخص نمایید.
اکنون در یک نقطه کلیک نمایید و ماوس را بکشید و در نقطهمد نظر خود رها نمایید.از این طریق میتوانید یک مستطیل شطرنجی را رسم نمایید. برای رسم کردن آن در قالب مربع، هم زمان با کشیدن ماوس، کلید Ctrl را پایین نگه دارید.
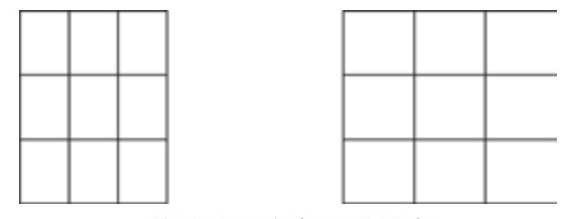
ابزار مارپیچ (Spiral)
نام دیگر ابزاری که در مجموعه ابزارهای چندضلعی قرار دارد، ابزار مارپیچ یا حلزونی شکل می باشد. با بکار گیری از این ابزار امکان این را خواهید داشت که مسیرهای مارپیچ دایرهای شکل ایجاد نماییدکه در کل قادر خواهید بود دو نوع مارپیچ را رسم کنید.
بعد از انتخاب کردن ابزار مارپیچ در نقطه ای از صفحه کلیک کرده و سپس ماوس را بکشید تا شکل مارپیچ ایجاد شود سپس ماوس را رها کنید. همچنین قابل ذکر است استفاده از کلیدهای Shift و Ctrl به عنوان میانبر به شما در رسم مارپیچ ها کمک خواهد کرد.
ابزار Smart Drawing
این ابزار که از نسخه قبلی نرم افزار CorelDRAW به ابزارهای موجو اضافه گردیده است، با استفاده از آن خواهید توانست تا توسط ماوس به صورت دستی هر شکلی مانند مستطیل، دایره و دیگر شکل ها را بکشید و پس از رسم با این ابزار، نرم افزار CorelDRAW به طور خودکار آن ها را اصلاح رده و به شکل های هندسی تبدیل خواهد کرد.
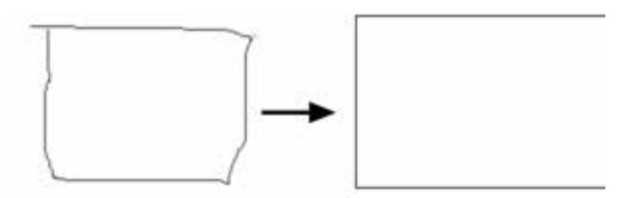
ابزار Smart Fill
علاوه بر ابزار ترسیم هوشمند، ابزاری با نام Smart Fill وجود دارد که با انتخاب آن و کلیک کردن بر روی شی دلخواه، آن شئ با توجه به رنگ انتخابی از لیست موجود در نوار به همان رنگ تبدیل و پر خواهد شد.
همچنین از محل رنگ آمیزی شدهیک شی جدید را به وجود می آورد. با استفاده از این ابزار قادر خواهید بود محیط مشترکی را که توسط چند شکل ایجاد شده رنگ نمایید یا از محیط کپی بگیرید.
ابزار ترسیم شکل های آماده
مجموعه ابزاری است که به شما امکان می دهد اشکالی را رسم کنید که ترسیم آن ها بصورت دستی مشکل و سخت است. به علت پرکاربرد بودن این اشکال، نرم افزار CorelDRAW آنها را به شکل آماده در یک مجموعه ابزار ارائه کرده است.
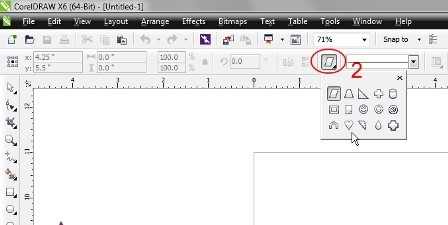
برای این که بتوانید از این ابزراها استفاده نمایید، ابتدا یکی از آن ها را انتخاب نمایید و در یک نقطه کلیک کنید و ماوس را بکشید بعد از رسم میتوانید ماوس را رها نمایید.
در قسمت نوار ویژگیها قادر خواهید بود از لیست موجود یک شکل را انتخاب نمایید و بعد نسبت به ترسیم آن اقدام نمایید.
این مجموعه دربرگیرندهی اشکال اصلی (Basic Shape)، پیکان ( Arrow Shapes )، فلوچارت ( Flowchart Shapes)، ستاره
(Star Shapes ) و نقل قول ( Callout Shapes )میباشد. با بکارگیری گره لوزی شکل که روی آن ها به طور خودکار ایجاد می شود، این امکان را خواهید داشت که اشکال را ویرایش نمایید.


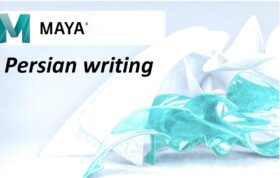


دیدگاهها (0)