هیچ محصولی در سبد خرید نیست.
آموزش برعکس کردن فیلم در پریمیر

با عرض درود و وقت بخیر خدمت دوستداران اموزش انلاین پریمر. امروز در این آموزش به شما یاد خواهیم داد که برعکس کردن فیلم در پریمیر را چگونه انجام دهید.
در این آموزش قدم به قدم به شما یاد خواهیم داد که ویدئوی مورد نظر خود را چگونه در برنامه میکس و مونتاژ پریمر، از ابتدا تا پایان خلق کنید.
در بسیاری از مواقع شما مجبور خواهید بود که تصویر فیلم برداری خود را برعکس کرده و یا موزیک ویدئو خود را برای افزایش جلوه های تصویری برعکس کنید. برای کمک به شما در این باره تکنیک های ساده ای در برنامه ادوب پریمر به شما اموزش میدهیم، تا آسان تر بتوانید با این برنامه ی پرکاربرد کار بکنید. در صورتیکه تمایل داشتید می توانید آموزش های رایگان پریمیر را در سایت گرافیک تمپلیت دنبال نمایید.
پس با آموزش Reverse کردن فیلم در پریمیر (reverse video in premiere) با ما باشید.
آموزش برعکس کردن فیلم در پریمیر (Reverse)
مرحله اول: ایجاد یک پروژه ی جدید
برنامه پریمر را باز کنید. تصویری مشابه تصویر پایین مقابلتان قرار میگیرد.
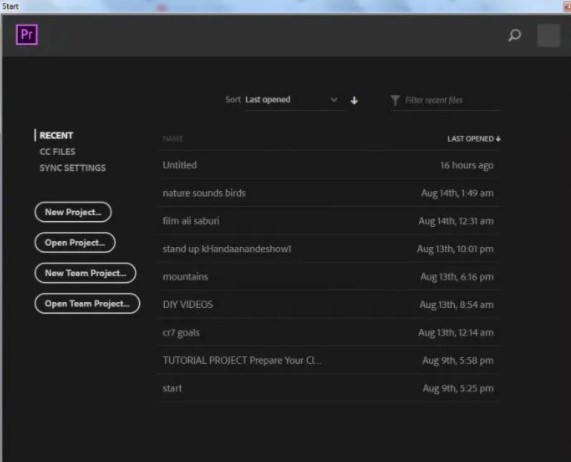
بر روی گزینه ی New Project بزنید تا صفحه ای مشابه تصویر پایین برایتان باز شود و نام پروژه ی خود انتخاب کنید و سپس آن را ذخیره کنید.
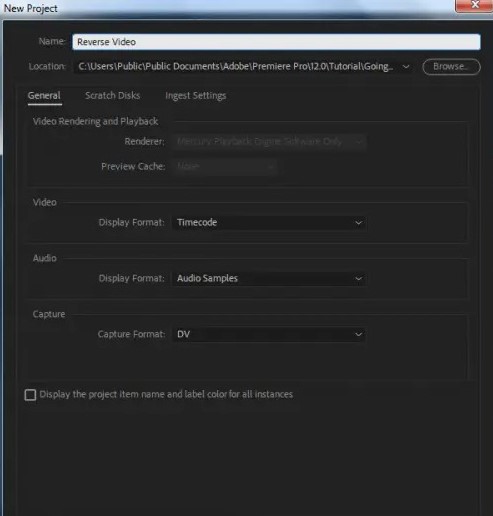
پس از انتخاب اسم بر روی ok کلیک کرده و وارد صفحه ی اصلی برنامه شوید.
مرحله ی دوم: اضافه کردن ویدئو
پس از انجام کار های گفته شده ی بالا و رفتن به صفحه اصلی برنامه بر روی قسمت مشخص شده دوبار کلیک کرده تا پنجره ای جدید برایتان باز شود، سپس در این مرحله می توانید ویدئو ی دلخواه خود را به برنامه بیافزایید.
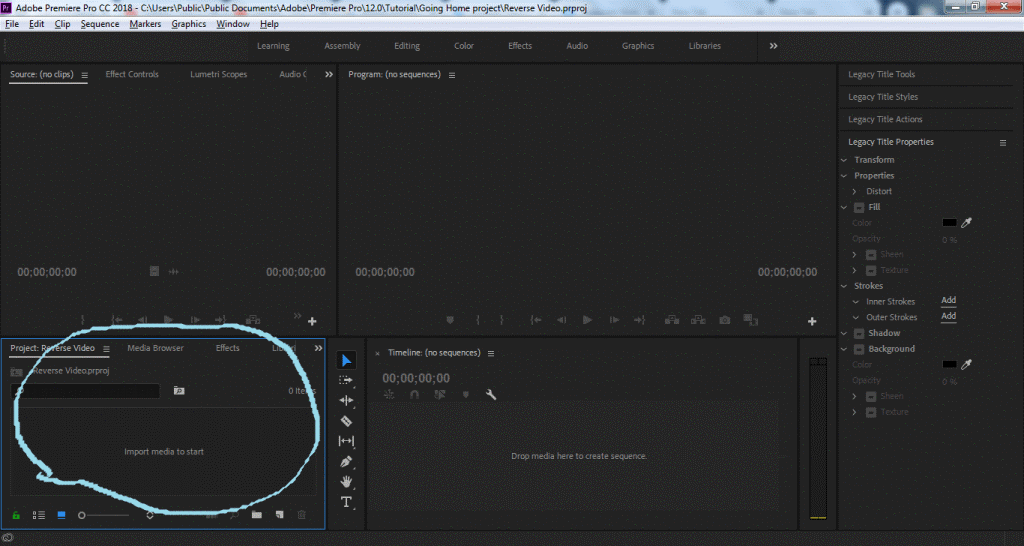
با دوبار کلیک کردن بر قسمت مشخص شده، صفحه ای همانند صفحه ی تصویر زیر برای شما باز خواهد شد.
پس از افزودن ویدئوی دلخواه خود به برنامه با تصویری مانند تصویر پایین مواجه میشوید. با دوبار کلیک کردن بر روی آن صفحه ی مربوط به افزودن ویدئو مقابلتان قرار میگیرد. و با به کارگیری از Mark In و Mark Out می توانید آغاز و پایان ویدئوی خود را مشخص کرده و به اصطلاح ویدئو انتخابی را Trim کنید.
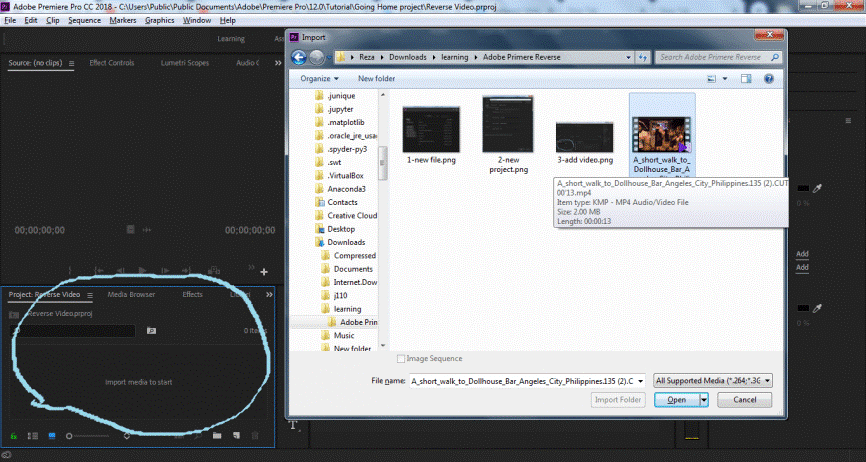
پس ازTrim ، فایل ویدئو انتخاب شده ی خود را از پنجره ی شماره ی ۲ به پنجره ی شماره ۴، drog and Drop بکشید.
مرحله ی سوم: معکوس یا Reverse کردن ویدئو
اگر می خواهید ویدئو خود را معکوس کنید، روی فایل ویدئو در پنجره ی شماره ی۴ راست کلیک کرده و گزینه ی Speed/Duration را برگزینید.
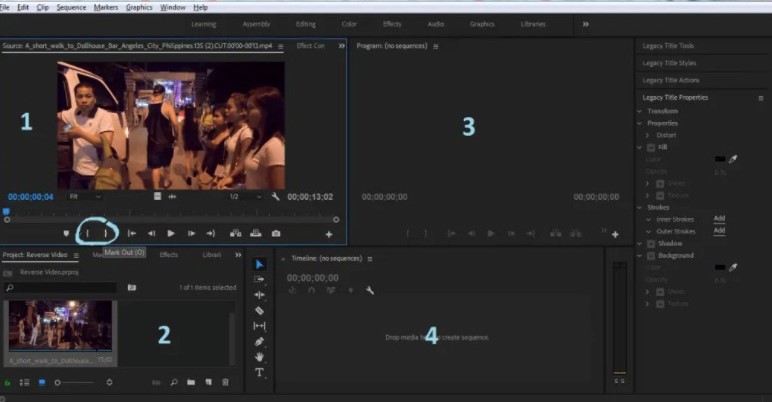
پس انتخاب گزینه ای که در بالا گفته شد، صفحه ای مشابه تصویر زیر برایتان باز خواهد شد، که با به کارگیری از گزینه یspeed سرعت پخش ویدئو را میتوانید افزایش و یا کاهش دهید.
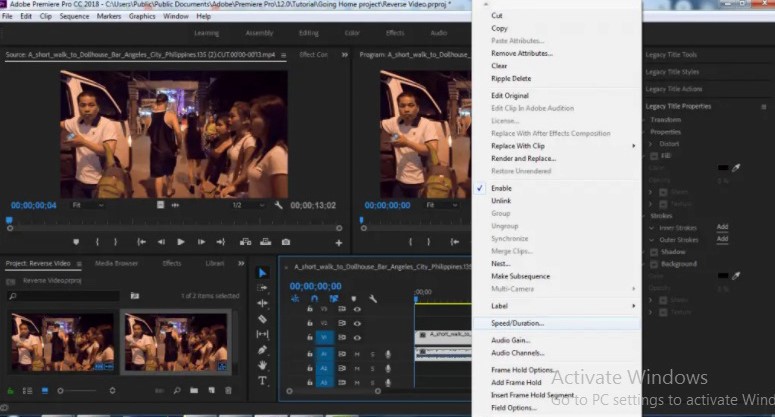
پس از انجام کارهای گفته شده در بالا، وقتی تیک گزینه یReverse Speed را بزنید، ویدئوی شما به صورت معکوس پخش خواهد شد. بر روی گزینه یok کلیک کرده و در پنجره ی شماره ی سه دموی ویدئوی برعکس شده تان را مشاهده کنید.
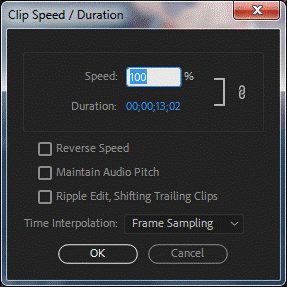
مرحله ی چهارم: ذخیره سازی فایل نهایی
برای ذخیره کردن ویدئو، ابتدا بر روی گزینه ی file کلیک کرده و در انتهای لیست باز شده گزینه ی Export را بفشارید، سپس لیستی دیگر برایتان باز می شود، که برای ذخیره کردن ویدئو باید گزینه ی media حتما انتخاب شود.
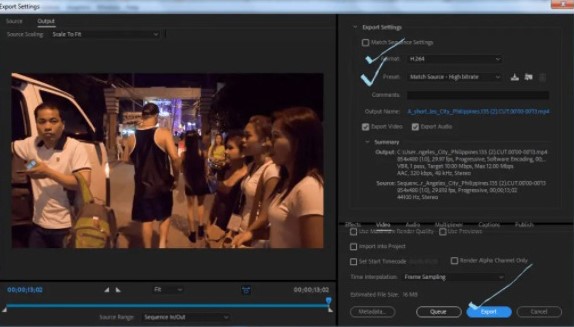
برای ذخیره ی فایل با کیفیت تصویر بالا به قسمت format رفته، و گزینه ی H264 و برایpreset ، می توانید گزینه ی Match Source-High bitrate را انتخاب کنید. و در پایان کار بر روی Export کلیک کرده و فایل خود را ذخیره ی نهایی بکنید.
امیدواریم این آموزش متنی کوتاه برایتان مفید واقع شده باشد. دوست داشتید می توانید از پروژه های آماده پریمیر برای کارهای گرافیکی خود استفاده نمایید.



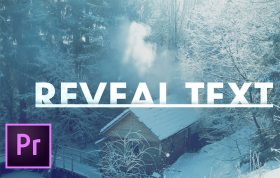

دیدگاهها (0)